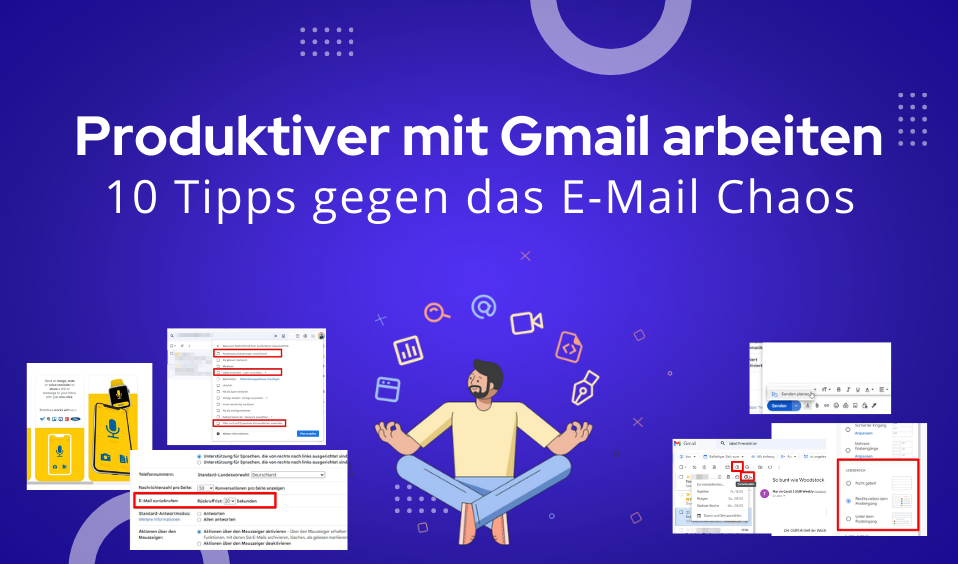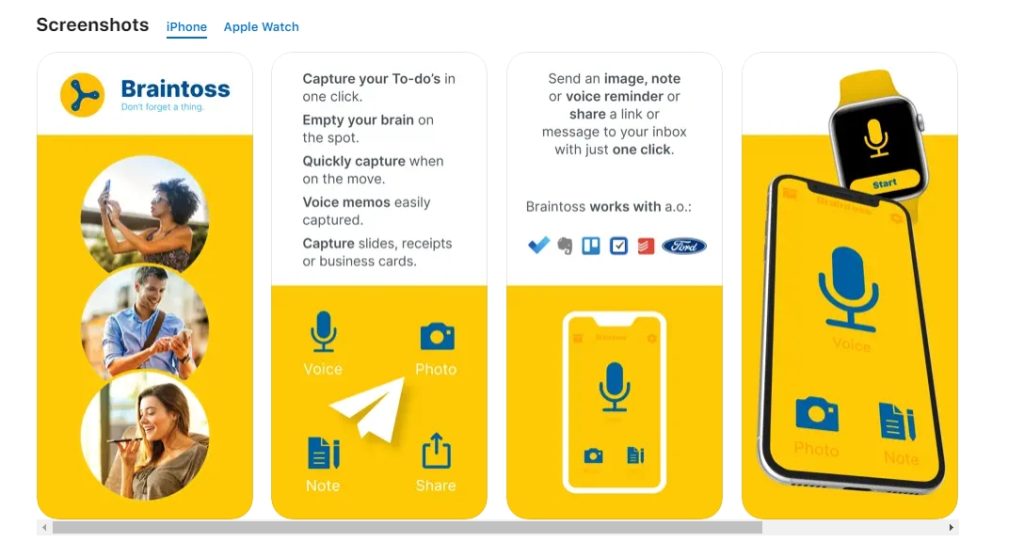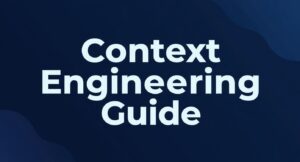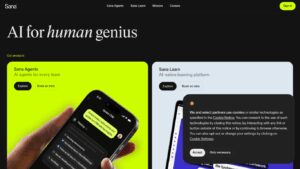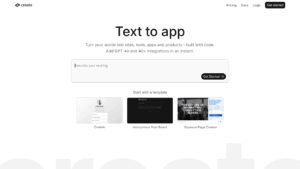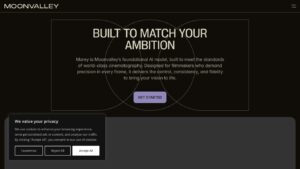10 Tricks um produktiver mit Google Mail zu arbeiten
Die kostenlose E-Mail Lösung von Google (Gmail) ist mittlerweile ein fester Bestandteil meiner täglichen Arbeit. In diesem Artikel möchte ich dir verschiedene Tricks und Funktionen zeigen, mit denen ich meine Produktivität und Übersicht in Gmail enorm verbessere.
Viel Spaß mit meinem Artikel!
📖 Inhaltsverzeichnis
Mehr Produktivität bei der Arbeit mit Google Mail
Wenn du hier gelandet bist, hast du sicherlich auch das ein oder andere Gmail / Google Mail Postfach welches du für deine Arbeit nutzt. Das kann entweder ein privates oder auch berufliches Konto (über Google Workspace) sein.
In diesem Artikel möchte ich dir zeigen, wie ich über viele Jahre die Arbeit mit Gmail für mich produktiver und effizienter gestaltet habe. Dazu habe ich den Artikel in 10 Tipps aufgeteilt.
Es gibt diverse Anleitungen, Methoden und Herangehensweisen, um seinen Posteingang zu „optimieren“. Diese Tipps, die ich dir hier zeige, helfen mir genau dabei. Dennoch ist dies nur mein persönlicher Workflow und funktioniert für dich vielleicht ganz anders.
Mein Ziel: Inbox Zero - der leere Posteingang
„Inbox Zero“ beschreibt ein Prinzip, bei dem es erstrebenswert ist, den eigenen Posteingang so leer wie möglich zu halten. Zwar erreiche ich dies auch nicht immer, dennoch sind selten bis nie mehr als 20 E-Mails in meinem Posteingang.
Nur durch eine strukturierte Herangehensweise kann man hier dafür sorgen, dass der Posteingang auch wirklich nur wichtige Dinge beinhaltet.
Durch diverse Filter, Labels und Automatisierungen passiert dies bei mir aber ganz automatisch. Mein primäres Ziel ist, dass ich nur wichtige E-Mails in meinem Posteingang erhalte. Alle anderen (wie z.B. Newsletter oder Tool-Updates) werden automatisch heraussortiert.
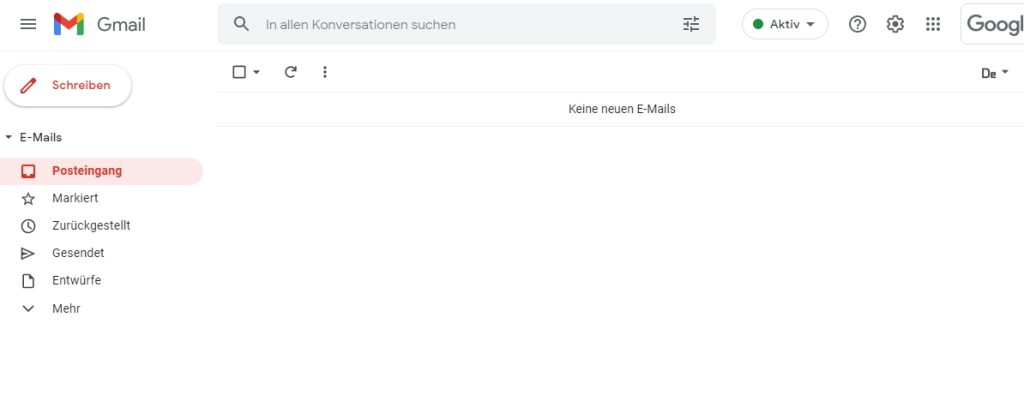
Tipp 1: Google Mail Tastaturkürzel aktivieren und richtig nutzen
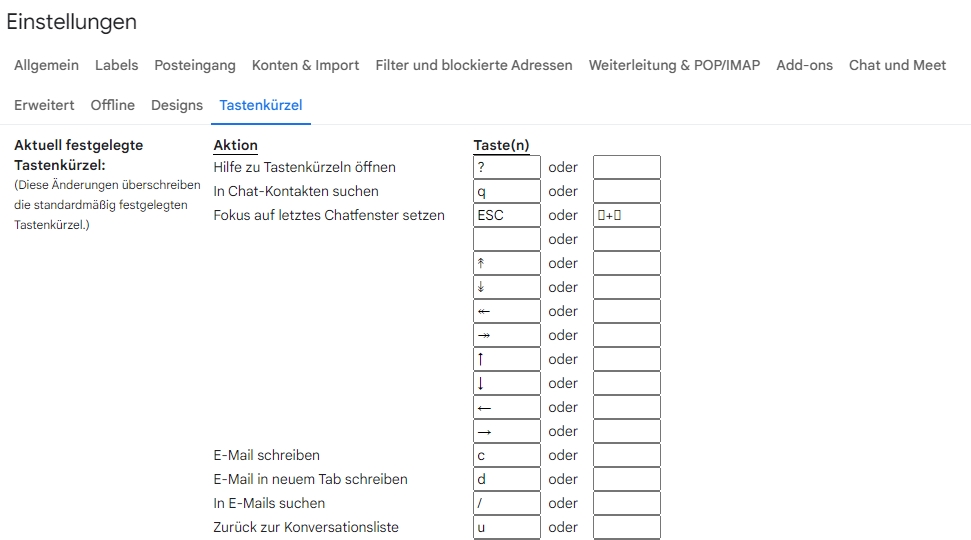
Bei Gmail kannst du fast alle Funktionen auch per Tastenkürzel bzw. Shortcuts belegen. Leider ist die Funktion etwas versteckt und muss zwei sogar an zwei Stellen aktiviert werden. Einmal eingestellt, gewöhnt man sich sehr schnell an die neuen Funktionen und Abkürzungen.
Warum Google Mail Tastenkürzel?
Sicherlich bekommst du auch jeden Tag die unterschiedlichsten Arten von E-Mails in dein Postfach. Etwa Informationen, Aktualisierungen, E-Mails in denen du im CC bist, Newsletter (wie z.B. meinen Tool-Newsletter 😄) und vieles mehr.
Durch ein paar (wenige) definierte Optionen, kann man hier E-Mails schnell bewerten und anschließend mit nur einem Tastendruck löschen, beantworten oder archivieren. Das spart mir persönlich jeden Tag verdammt viel Zeit!
So aktivierst du Tastenkürzel in Google Mail
Die Aktivierung ist in mehrere Schritte aufgeteilt. Zuerst musst du die Option generell freischalten.
- Öffne die Gmail Einstellungen (Link)
- Begebe dich zum Reiter „Erweitert“
- Aktiviere die Option „Benutzerdefinierte Tastenkürzel“
- Klicke auf „Änderungen speichern“
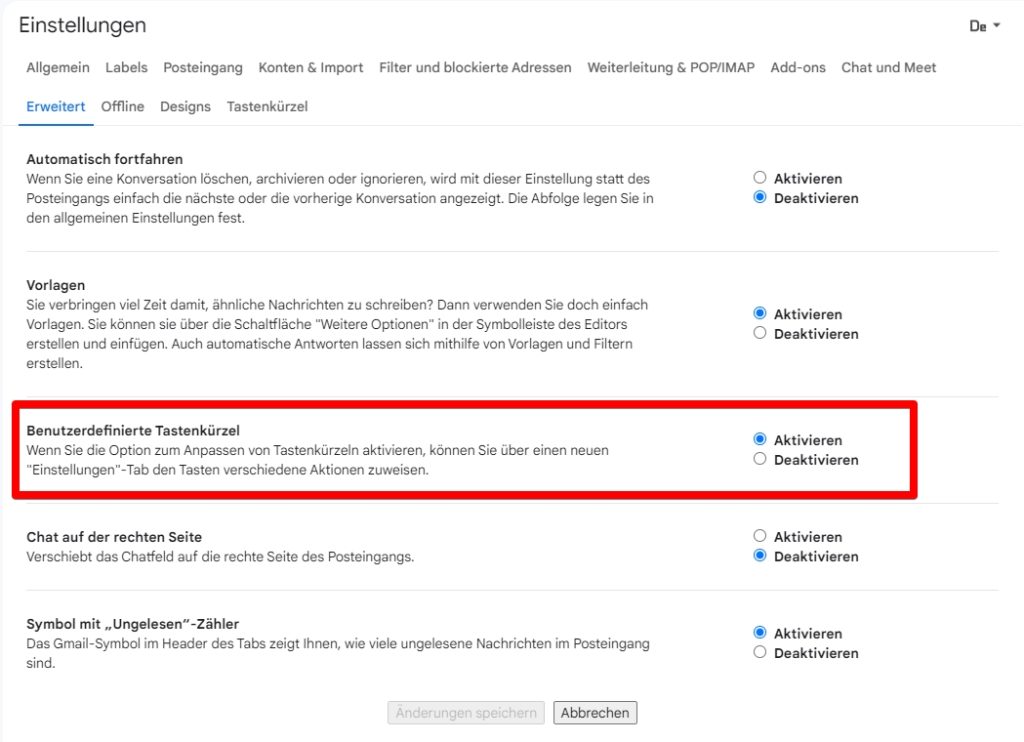
Nun musst du die Verwendung der Tastenkürzel noch in den allgemeinen Einstellungen aktivieren.
- Klicke wieder in deine Google Mail Einstellungen
- Im Reiter „Allgemein“ findest du etwas weiter unten den Punkt „Tastenkürzel aktivieren“
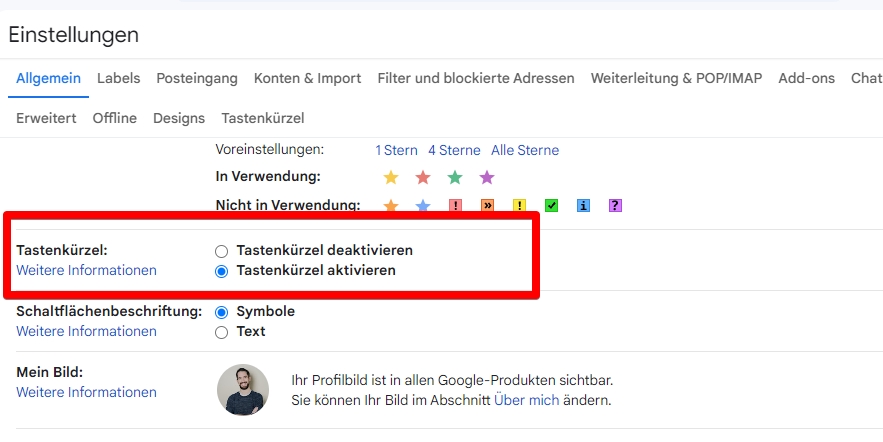
Tastenkürzel definieren
Nachdem du die Einstellungen nun aktiviert hast, kannst du die Tastenkürzel über den neuen Menüpunkt nun einrichten und auch wirklich nutzen. Die Einrichtung erklärt sich von selbst.
Meine wichtigsten Tastenkürzel
Zwar kannst du fast alle Aktionen per Tastendruck aktivieren, ich persönlich nutze jedoch nur ein paar wenige und die für mich wichtigsten.
- „a“ zum archivieren einer Nachricht
- „x“ zum Löschen einer Nachricht
- „c“ zum Erstellen einer neuen Nachricht
- „y“ um ein Label zu entfernen
- „d“ um eine E-Mail in einem neuen Tab zu schreiben
- „r“ zum Antworten
Was sind deine wichtigsten Tastenkürzel in Gmail? Kommentiere gerne unter diesem Beitrag.
Tipp 2: E-Mails zu einem späteren Zeitpunkt erneut empfangen
Diese Funktion ist wohl eine der von mir am häufigsten benutzen Funktion in Gmail und räumt nicht nur den eigenen Posteingang auf, sondern erinnert mich auch an wichtige Aufgaben, zum richtigen Zeitpunkt.
Warum die Funktion "Zurückstellen" so gut ist
Mit der Funktion „Zurückstellen“ kannst du E-Mails zu einem von dir definiertem Zeitpunkt in der Zukunft erneut in deinem Posteingang bekommen und bearbeiten, wenn dies wirklich notwendig ist.
Es gibt einfach sehr oft E-Mails bei denen ich schon weiß, dass ich diese erst zu einem späteren Zeitpunkt bearbeiten will / muss. Trotzdem liegt diese im Posteingang mit wichtigen E-Mails herum.
Bekomme ich so eine E-Mail, stelle ich diese einfach auf den nächsten Zeitpunkt zurück und bekomme diese in meinen Posteingang, wenn die Aufgabe wirklich relevant ist.
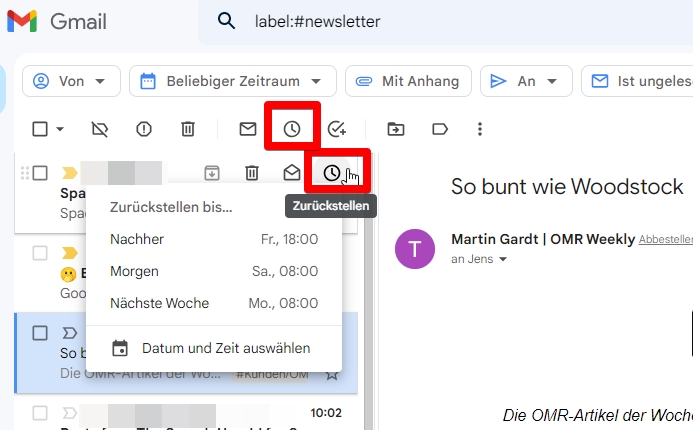
Tipp 3: Gesendete E-Mails schnell zurückrufen
Verdammt! Du hast die E-Mail zu früh abgeschickt oder nach dem Versenden ist dir noch eingefallen, dass du was vergessen hast 🙄
Zum Glück gibt es auch hier in Gmail eine verdammt praktische Funktion, welche du über die allgemeinen Einstellungen für deine Bedürfnisse anpassen kannst.
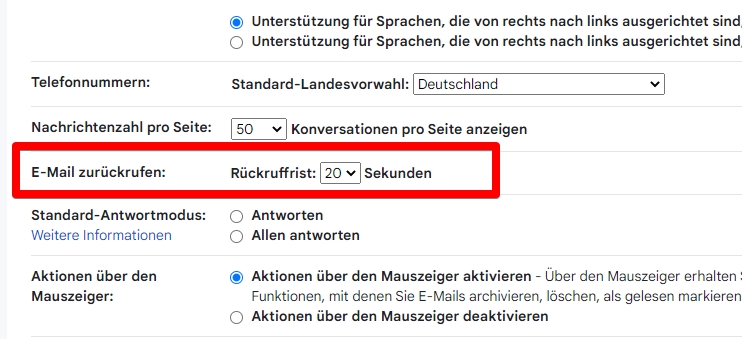
So rufst du eine E-Mail zurück
Wenn du nun eine E-Mail verschickst, hast du ein von dir deifizierten Zeitraum, dem du die E-Mail nochmal zurückrufen kannst. Diese Möglichkeit findest du nach dem Versenden am unten linken Bildschirmrand.
Wichtig: Google wartet hier einfach mit dem Versand deiner E-Mail. Also kann es schon einmal etwas länger dauern, bis eine E-Mail von dir ankommt.
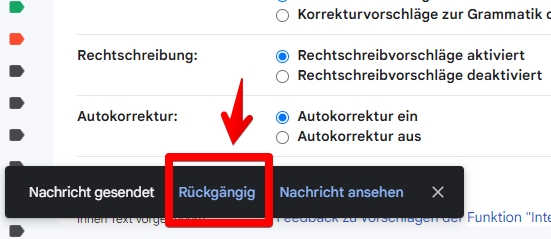
Tipp 4: E-Mails in Google Mail planen
Du kannst E-Mails nicht nur zurückstellen, sondern auch für die Zukunft planen. Hierzu findest du neben dem Senden Button in jeder E-Mail (über den Pfeil) die Möglichkeit einen Versandzeitpunkt der E-Mail festzulegen.
Praktisch, wenn du vorarbeiten willst oder dein Team nicht denken soll, dass du auch am Wochenende arbeitest 😅
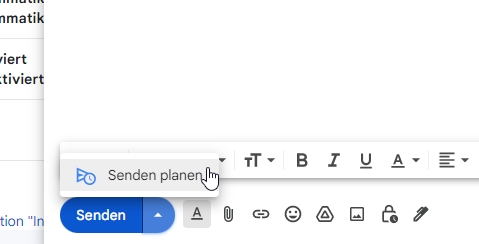
Tipp 5: Die optimale GMail Ansicht verwenden
Neben eigenen Designs, der Höhe von Elementen und verschiedenen Einstellungen für den Posteingang, bietet Gmail noch praktische Einstellungen für den Lesebereich.
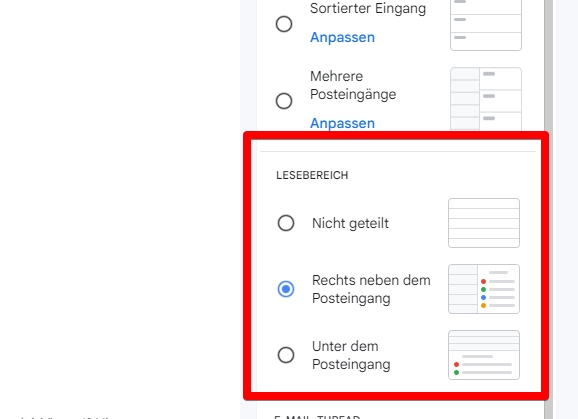
Je nach Bildschirm, Setup oder Arbeitsweise kannst du hier zwischen „Nicht geteilt“, „Rechts neben dem Posteingang“ oder „unter dem Posteingang“ wählen. Am liebsten nutze ich hier die zweite Option und kann so sehr schnell zwischen E-Mails springen, ohne immer den Umgang zum Posteingang zu nehmen.
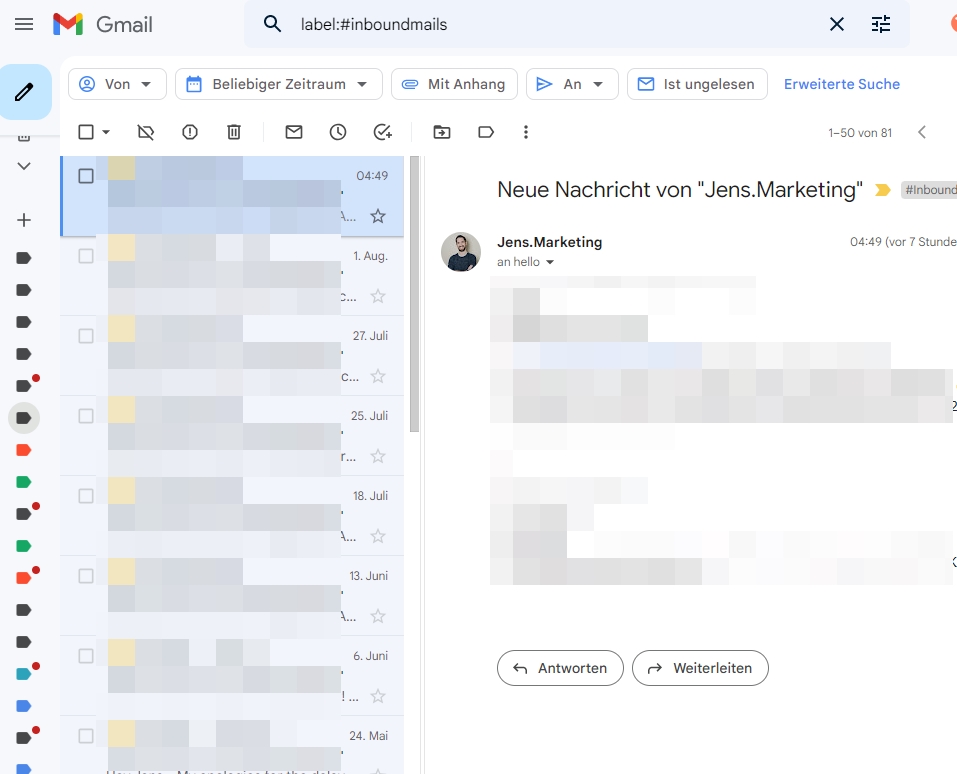
Tipp 6: Google Mail Labels einrichten und nutzen
Bei Gmail gibt es keine Ordner, sondern nur sogenannte „Labels“. Hiermit kannst du deine verschiedenen E-Mails nach einem beliebigen System sortieren und verwalten.
Labels werden am linken Rand in deiner Gmail Anwendung angezeigt und zeigen dir durch einen Indikator die Menge an ungelesenen E-Mails in diesem Label.
Wie richte ich GMail Labels ein?
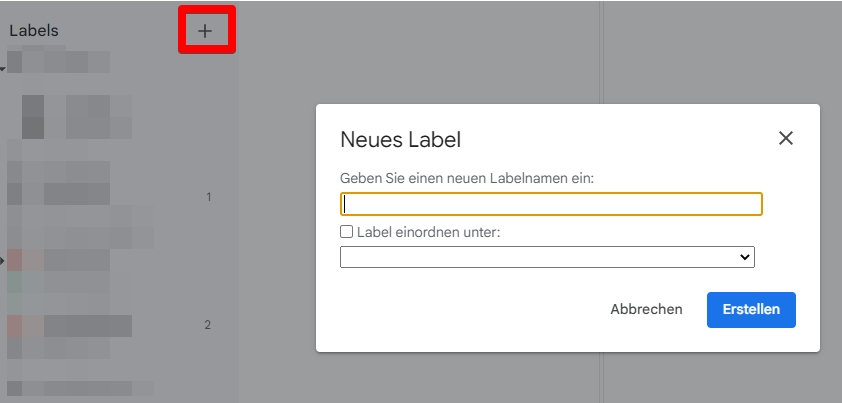
Die wohl einfachste Möglichkeit um neue Gmail Labels einzurichten ist das „+“ direkt in der Label-Ansicht. Hier kannst du Namen und Zuordnung direkt erstellen.
Alternativ, kannst du diese auch über die Gmail Optionen einrichten, verwalten und löschen.
Meine GMail Labels
Wenn es um die effektive Verwendung von Labels in Gmail geht, gibt es sehr viele verschiedene Ansätze. Hier möchte dir aber kurz meine wichtigsten Labels zeigen, welche mir in meinem Alltag wirklich helfen den Posteingang sauber zu halten.
Label: Newsletter
Es gibt soooo viele geniale Newsletter. Manche sind nur Linklisten, andere ausführliche Artikel. Egal für welche Art von Newsletter, ich muss und will mir dafür Zeit nehmen.
Wenn diese aber direkt in meinem Posteingang landen, würden diese gemeinsam mit wichtigen Kundenanfragen, Projektupdates und vieles mehr landen. Daher habe ich ein eigenes Label für Newsletter.
Label: Tool-Updates
Ich bin ein absoluter Tool-Nerd und melde mich gerne gerade bei neuen Tools an, um diese zu testen, aber auch durch regelmäßige Update-E-Mails über die Entwicklung auf dem Laufenden zu bleiben. Auch hier möchte ich nicht, dass diese in meinem Posteingang laden, da dies nur zu Chaos führen würde.
Label: Neue Kundenanfragen
Natürlich sind Kundenanfrage wichtig, aber manchmal sind es auch einfach Spam-E-Mails. Daher habe ich hier ein eigenes Label erstellt, welches nur E-Mails aus meinem Kontaktformular dieser Seite verwaltet und anzeigt. So kann ich mich auf neue Kundenanfrage konzentrieren, wenn ich die Zeit dafür finde.
Label: All diese Benachrichtigungen
Egal ob Asana, ClickUp, Jira, Slack, Miro oder ein anderes Tool aus deinem Tool-Stack, alle haben verschiedene Benachrichtigen.
Ein Weg ist es hier alle abzubestellen, aber manche Benachrichtigungen (z.B. vom Projektmanagement) sind mir dennoch wichtig. Diese landen daher nicht in meinem Posteingang, sondern in meinem Label und sind dort sehr gut aufgehoben.
Label: So viele weitere Anwendungsfälle ...
Die von mir gezeigten Beispiele sind über Jahre in meinem System entstanden. Hier solltest du dich einfach mal hinterfragen, welche Art von E-Mails du so bekommst und welche vielleicht nicht unbedingt in deinem Posteingang landen sollen.
Wie du diese dann ganz automatisch in die Labels filtert, zeige ich dir in Tipp 6
Tipp: Labels nur anzeigen, wenn ungelesene E-Mails vorhanden sind
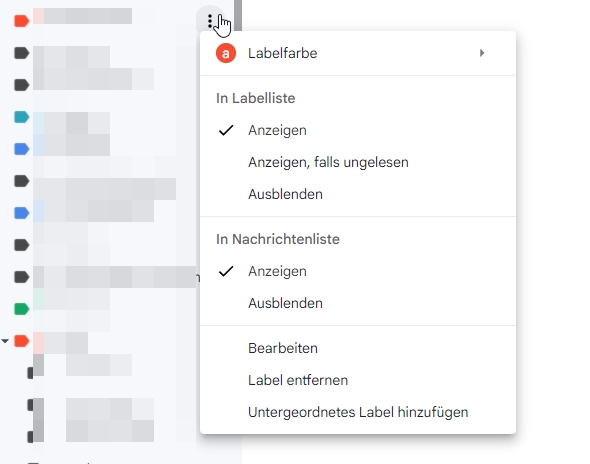
Wenn du erstmal eine Reihe von Labels angelegt hast, wirst du feststellen, dass nicht alle gleich wichtig sind. Damit du nicht in einem Meer von Labels versinkst, hat hier Google eine praktische Funktion eingebaut.
Im Menü jedes Labels kannst du festlegen, wann ein solches angezeigt werden soll. Wähle z.B. „Anzeigen, falls ungelesen„, um dieses Label nur sichtbar zu machen, wenn (neue) ungelesene E-Mails vorhanden sind.
Tipp: Label Hierarchie mitdenken
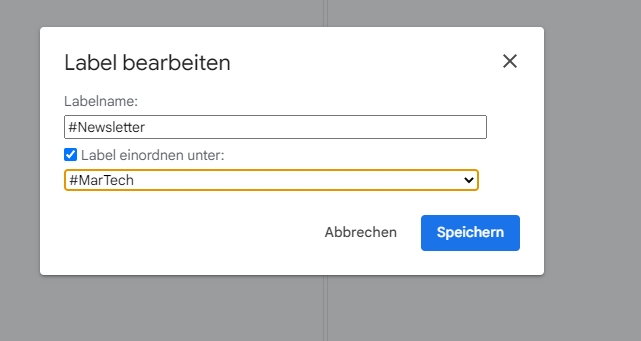
Für noch mehr Struktur in deinen Google Mail Labels kannst du jedes Label über das Menü „bearbeiten“ noch einer Art Hierarchie einordnen. Ich nutze dies beispielsweise für bestimmte Kundenarten.
Tipp 7: E-Mails automatisch Labels zuweisen
Mit all den Labels ist es natürlich etwas umständlich die E-Mails in entsprechende Labels zu verschieben. Darum kannst du dies ganz bequem über automatische Regeln machen. Nach der Erstellung der Regel wird die entsprechende E-Mail automatisch in das Label verschoben und überspringt deinen Posteingang.
E-Mails automatisch in die richtigen Labels verschieben 🤖
Jetzt fängt es an, wirklich Spaß zu machen! Mit nur wenigen Klicks kannst du E-Mails aus deinem Posteingang für immer automatisch in entsprechende Labels verschieben und deinen Posteingang überspringen. Hier zeige ich dir, wie es geht.
Schritt 1: E-Mail Filtern
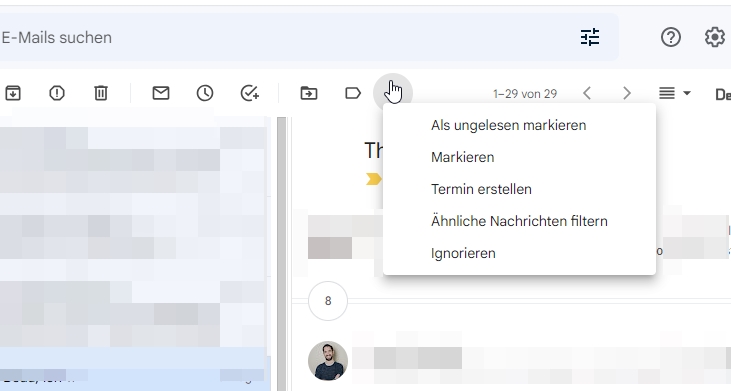
Wähle zuerst eine E-Mail aus, die du in ein bestimmtes Label verschieben willst. Anschließend wählst du über die drei Punkte den Punkt „Ähnliche Nachrichten filtern“ aus.
Schritt 2: Filter kontrollieren
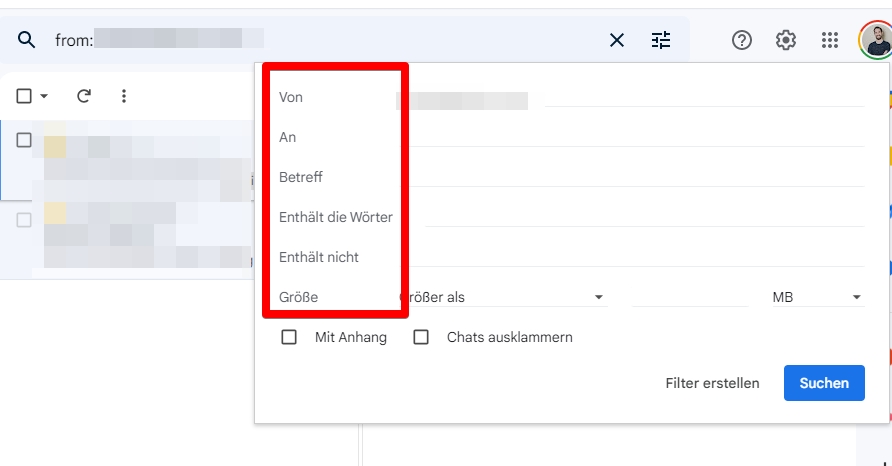
Im nächsten Screen hast du nun die Möglichkeit, den Filter noch etwas anzubauen. Hier musst du kurz überlegen, ob es Sinn macht den kompletten Absender zu filtern oder vielleicht nur bestimmte Sorte von Betreff oder Wörter, welche in der E-Mail sind. Die Filter sind hier sehr einfach zu verstehen. Wenn du fertig bist, klicke auf „Filter erstellen“.
Schritt 3: Filter erstellen
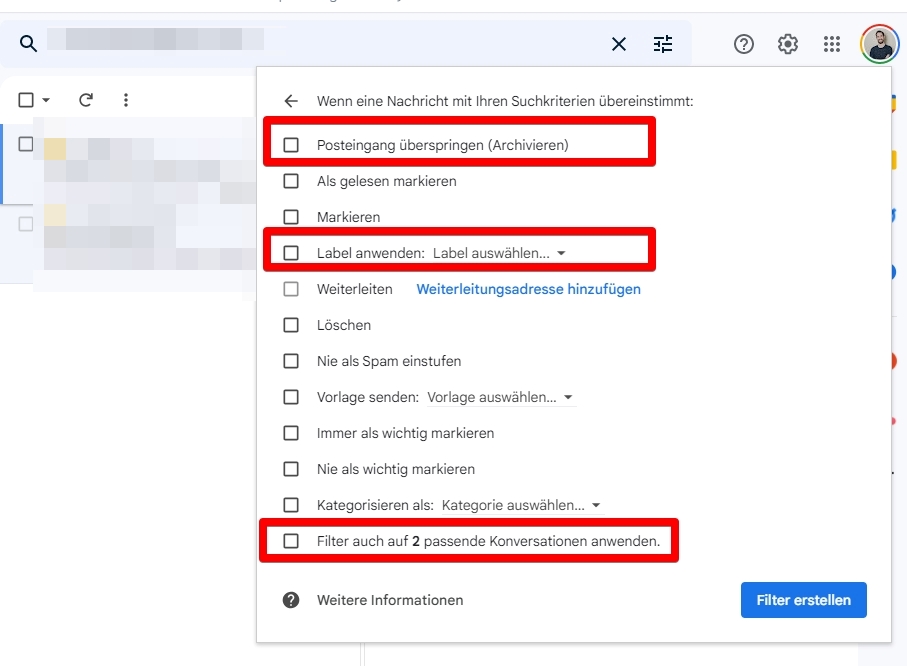
Fast fertig! Jetzt musst du nur noch ein paar Optionen in deinem Filter aktivieren, diesen aktivieren und schon wird der Filter für alle zukünftigen E-Mails greifen. Ich wähle hier folgende Filter aus:
- Posteingang überspringen (Archivieren)
- Label anwenden
- Filter auch auf X passende Konversationen anwenden
Natürlich kannst du hier die ganze Power der Filter noch viel weiter ausreizen. Beispielsweise kannst du automatische Antworten verschicken, diese Weiterleiten oder nochmals kategorisieren. Dies hängt aber absolut von deinem persönlichen Setup ab.
Tipp 8: Spontane Ideen per Braintoss direkt in deinen Posteingang
Braintoss ist wohl eine der von mir am häufigsten genutzten Apps für mein Handy. Mit etwas mehr als 2 € (einmalig) ist diese auch verdammt günstig zu erwerben.
Mit Braintoss hast du die Möglichkeit Texte, Sprachnachrichten oder Bilder über dein Handy in wenigen Klicks an deinen Posteingang zu verschicken.
Bei mir sind es oft wichtige To-dos oder auch Ideen für neuen LinkedIn-Content. Die E-Mails landen praktisch in meinem Posteingang und werden von mir zeitnah abgearbeitet.
Bonus: Braintoss & Labels
Wenn du jetzt dein neues Wissen aus Tipp 5 und 6 anwendest, wirst du schnell feststellen, dass du auch die E-Mails von Braintoss aus deinem Posteingang filtern kannst. Hier legst du einfach ein entsprechendes Label und die passende Regel an.
Wenn du Tipp 7 noch dazu nimmst, kannst du noch mehr Struktur einbauen. Hier bleibt es aber ganz deinem eigenen System überlassen.
Tipp 9: Der "Plus-Trick" für unendlich viele E-Mail Adressen
Wusstest du, dass du mit einem einzigen zusätzlichen Zeichen unendlich viele E-Mail-Adressen für deinen eigenen Posteingang erstellen kannst?
Die ist besonders praktisch um sich mehrfach bei einem Anbieter anzumelden oder auch zu sehen welcher Anbieter deine Adresse ggf. weiterreicht.
So funktioniert der GMail Plus Trick
Um eine neue E-Mail zu erstellen, füge eine das „+“ Zeichen zwischen deinem E-Mail-Account und dem „@“ hinzu.
Hier ein konkretes Beispiel:
Angenommen, deine E-Mail ist [email protected]. Folgende E-Mail Variationen würden in den gleichen Posteingang landen:
- [email protected]
- [email protected]
- [email protected]
- … und so weiter
Tipp 10: Inbox-Analyse mit E-Mail Meter
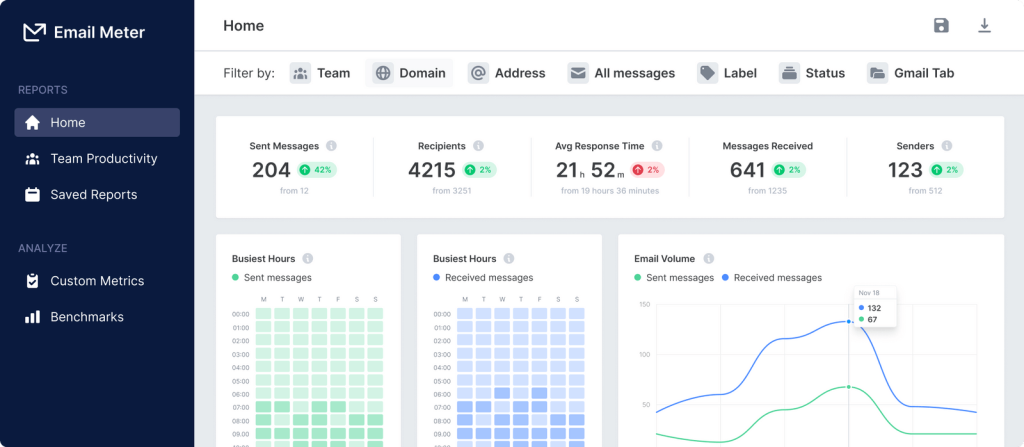
Das Tool E-Mail Meter gibt dir (schon in der kostenlosen Version) einen regelmäßigen Report über dein E-Mail Verhalten. Hier siehst du sehr schnell wann du die meisten E-Mails eigentlich bekommst, wie regelmäßig und zuverlässig du antwortest und vieles mehr.
Kostenloser Tool-Newsletter
Mein regelmäßiger (und natürlich kostenloser) Newsletter versorgt dich regelmäßig mit neuen Tool-Vorstellungen und relevanten Neuigkeiten und Content–Empfehlungen für Marketer.
Bereits über 1.6000 Abonnent*innen erhalten regelmäßig neue Tool-Vorstellungen und Updates!