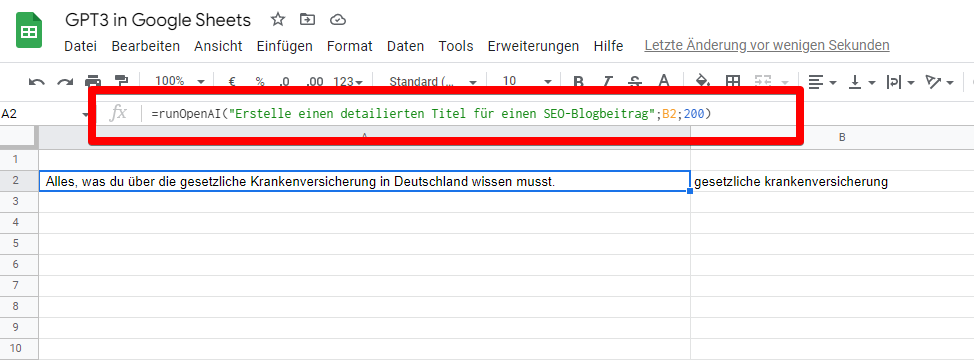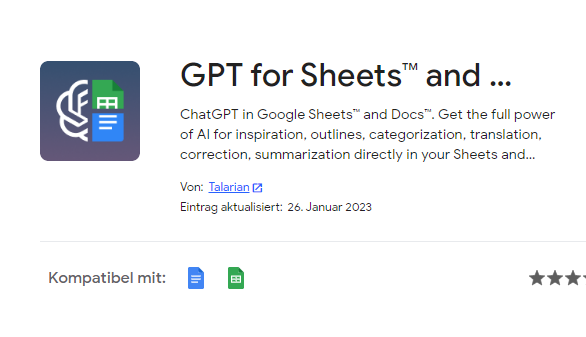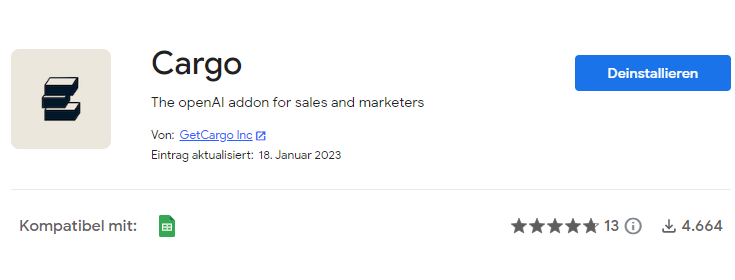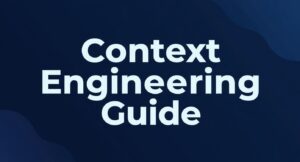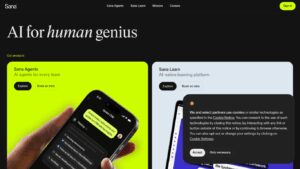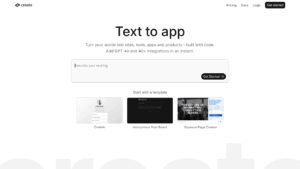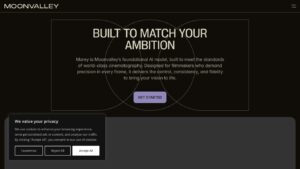KI-Funktionen in deinen Tabellen nutzen
Der Hype um GPT-3 oder ChatGPT ist nicht mehr zu übersehen. Überall tauchen spannende Anwendungen und Tools für ChatGPT oder GPT-3 auf. Zwar kannst du mit diesem Script (noch) keine KI-Bilder generieren, aber umfangreiche KI-Befehle in deiner gewohnten Google Tabelle nutzen.
Wie wäre es, wenn du künstliche Intelligenz in deinen Tabellen in Google Sheets nutzen könntest? Der gute Lucas Perret hat vor kurzem einen Guide auf LinkedIn und hier genau dazu veröffentlicht. Hier will ich dir einmal zeigen, wie auch du ihn aufsetzen kannst.
Keine Lust auf Scripte? Diese Plugins helfen dir!
Wenn du keine Lust hast eigene Appscripte zu bauen, kannst du einfach bereits vorhandene Plugins nutzen um GPT-3 direkt in deine Google Tabellen zu integrieren.
GPT for Sheets
Die Möglichkeiten von ChatGPT in deinen Dokumenten sind fast endlos. Dieses Add-on bringt die KI-Leistung von GPT-3 in Google Sheets™, indem es zwei einfache benutzerdefinierte Funktionen bereitstellt:
- =GPT, um das Ergebnis in einer einzelnen Zelle zu erhalten
- =GPT_LIST, um ein Listenelement pro Zeile zu erhalten
Cargo
Schreibe E-Mails, Follow-ups, Google Ads-Texte und Blogbeiträge in großem Umfang mit KI-gestützten Vorlagen.
Setup - App Script erstellen und anpassen
Um deine eigene Google Sheets Funktion zu bauen, die mit GPT-3 arbeitet, musst du zuerst einmal das passende App Script installieren. Dies ist in wenigen Schritten und ohne große Vorerfahrung leicht durchzuführen. Ich zeig dir hier Schritt für Schritt wie du es machst.
1. Erstelle ein Apps Script
Öffne zuerst eine neue Google Tabelle (Tipp: Sheets.new ist eine von Googles Kurzbefehlen)
Nun klickst du auf Erweiterungen und wählst Apps Script aus. Hier öffnet sich nun das Fenster, in dem du verschiedene Scripte einbinden und ausführen kannst.
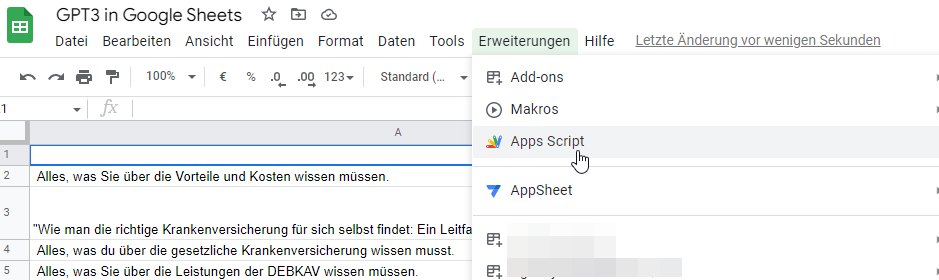
2. App Script einfügen
In dem Fenster, in dem du dich befindest, musst du lediglich den unten stehenden Code komplett einfügen. Ersetzte dazu alle Inhalte, die ggf. schon vorhanden sind und benenne das Script ggf. nach deinen Wünschen.
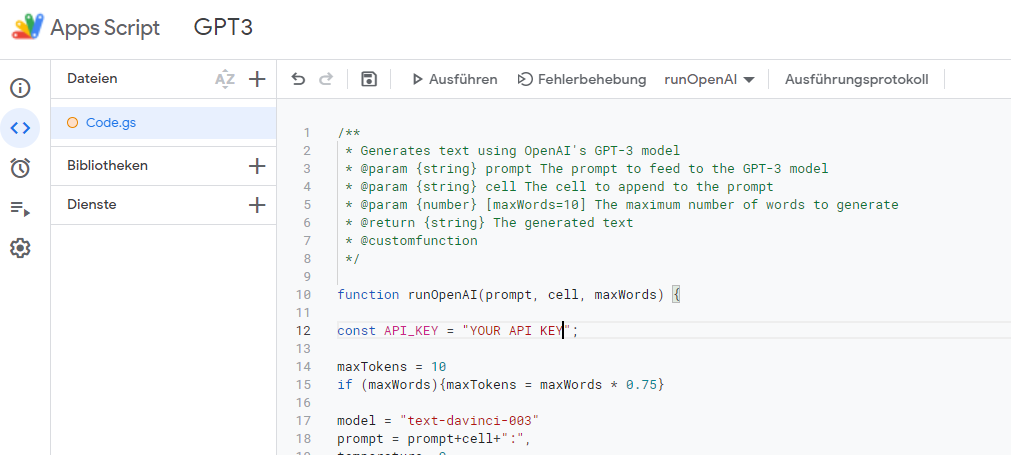
App Script Code
/**
* Generates text using OpenAI's GPT-3 model
* @param {string} prompt The prompt to feed to the GPT-3 model
* @param {string} cell The cell to append to the prompt
* @param {number} [maxWords=10] The maximum number of words to generate
* @return {string} The generated text
* @customfunction
*/
function runOpenAI(prompt, cell, maxWords) {
const API_KEY = "YOUR API KEY";
maxTokens = 10
if (maxWords){maxTokens = maxWords * 0.75}
model = "text-davinci-003"
prompt = prompt+cell+":",
temperature= 0
// Set up the request body with the given parameters
const requestBody = {
"model": model,
"prompt": prompt,
"temperature": temperature,
"max_tokens": maxTokens
};
console.log(requestBody)
// Set up the request options with the required headers
const requestOptions = {
"method": "POST",
"headers": {
"Content-Type": "application/json",
"Authorization": "Bearer "+API_KEY
},
"payload": JSON.stringify(requestBody)
};
// Send the request to the GPT-3 API endpoint for completions
const response = UrlFetchApp.fetch("https://api.openai.com/v1/completions", requestOptions);
console.log(response.getContentText())
// Get the response body as a JSON object
const responseBody = JSON.parse(response.getContentText());
let answer= responseBody.choices[0].text
// Return the generated text from the response
return answer
}
4. Erstelle einen OpenAI Account
Nun brauchst du natürlich noch einen OpenAI Account um die entsprechende Funktion nutzen zu können. Erstelle dir einfach einen kostenlosen Account auf https://beta.openai.com/signup
Navigiere nun zu deinen API Keys (https://beta.openai.com/account/api-keys) und erstelle einen neuen Schlüssel und kopiere diesen.
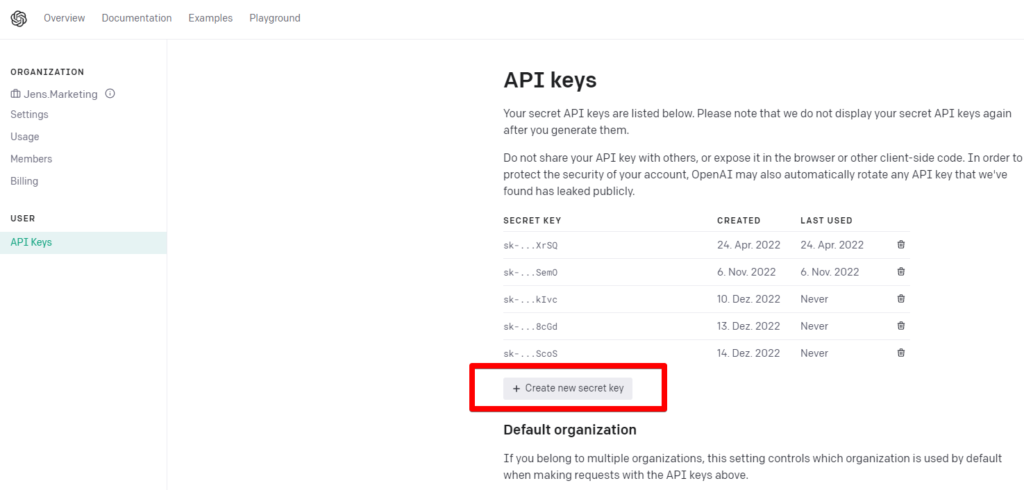
5. Füge deinen API Key ein
Füge den API-Key von OpenAI nun einfach in dein App-Script ein. Im Screenshot siehst du den Platz, an dem du den Schlüssel einfügen musst. Wichtig, die Anführungszeichen müssen ebenfalls bestehen bleiben.
Klicke dann auf speichern und erstelle die Berechtigungen, damit das Script auf eine externe Quelle (OpenAI) zugreifen kann.
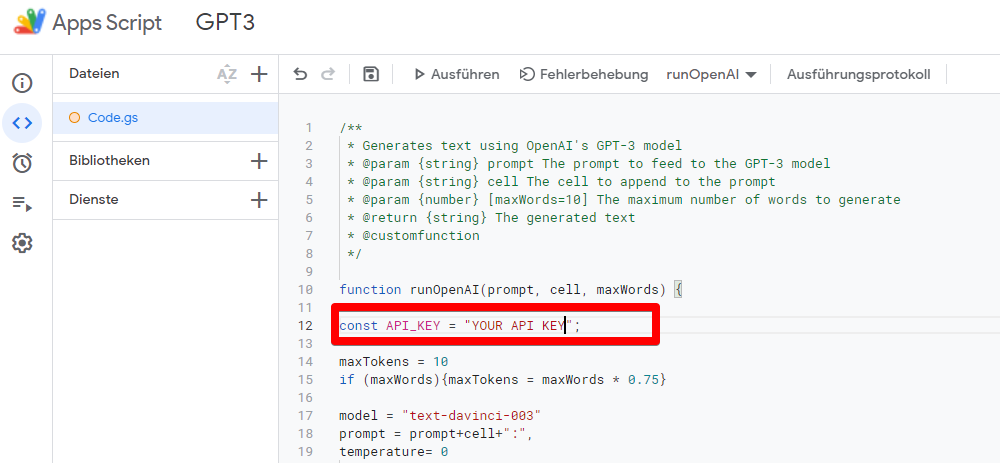
6. Nutze die Google Sheets Funktion
Aktualisiere deine Google Tabelle noch einmal. Ab jetzt kannst du mit dem Befehl „=runOpenAI“ verschiedene Befehle geben und dies auf ein bestimmtes Feld sowie eine maximale Wortlänge ausrichten.