
Die 76 besten LinkedIn Tools
Meine Sammlung der hilfreichsten Tools (kostenlos & kostenpflichtig) wenn es Wachstum deines Marketings auf LinkedIn geht.
...Der Google Kalender ist für viele nicht mehr wegzudenken. Doch mit all den Terminen und zusätzlichen Kalendern kann es schnell unübersichtlich werden. In meinem Tutorial lernst du heute:
Ich bin großer Fan vom Google Kalender und nutze mittlerweile zusätzliche Kalender in meiner Übersicht. Dieses praktische Feature hat aber auch seine Schattenseiten. Mit jedem zusätzlichen Kalender wird es schwerer die Übersicht über alle Termine und Kalender zu behalten.
Die einfachste Lösung ist, einfach auf die Kalender-Einstellung von Google selbst zurückzugreifen. In euren Kalender Einstellungen gibt es den Punkt „Tägliche Terminübersicht„. Diese schickt euch jeden Morgen um ca. 5:00 Uhr eine Nachricht.
1. Keine individuellen Einstellungen (Uhrzeit, Inhalt etc.)
2. Nur pro Kalender möglich, bei 4 Kalendern wären es also 4 E-Mails.
Foresight ist eine kostenlose Software um G-Suite Funktionen zu automatisieren. Die Software hat lediglich zwei Optionen für die kostenlose Google Suite: E-Mails versenden und Kalender auslesen. BINGO!
In den unten aufgeführten Schritten erkläre ich euch nun Schritt für Schritt wie ihr die Regeln einrichtet damit ihr jeden Morgen eine E-Mail wie im Screenshot erhaltet.
Ihr benötigt lediglich einen Google Account und müsst die kostenlose Erweiterung Foresight auf dem G Suite Marketplace installieren: https://gsuite.google.com/marketplace/app/foresight/659443922444
1. Nach der Installation das Foresight Dashboard besuchen.
2. Unten rechts eine neue Regel erstellen (blaues Plus)
3. Den „Recurring times“ trigger auswählen.
4. Die auf dem Screenshot markierten Einstellungen tätigen. Diese definieren wann die Aktion gestartet werden soll.
5. Mit „NEXT“ zum nächsten Bildschirm und dort ganz unten den Punkt „Get Calendar agenda“ auswählen.
5.1. Hier gibt es ein paar wichtige Einstellungen.
– Kalender Zugriff erlauben bis Access granted zu sehen ist.
– Bei How many days die Einstellung auf „1“ stellen, da wir ja alle Termine eines Tages haben wollen
– Wochentage auswählen
– Eure Kalender auswählen, welche in die Übersicht aufgenommen werden sollen.
– Den Button ADD NEXT ACTION finden und auswählen.
6. In der erneuten Übersicht den Punkt Email ganz unten auswählen um den E-Mail Versand vorzubereiten.
7. Die letzten Einstellungen befassen sich mit der verwendeten E-Mail. Die wichtigsten Einstellungen:
– Zugriff gewähren, sodass E-Mails überhaupt verschickt werden können.
– Eure Empfänger Adresse & Betreff eingeben
7.1. Wichtig: Im E-Mail Body den muss die Termin-Übersicht eingefügt werden. Schreibt einfach „{{“ in das Textfeld und es wird sich eine Auswahl öffnen. Der zweite Screenshot zeigt die möglichen Optionen, da einfach die erste auswählen.
7. Nun lediglich über Review den Ablauf kontrollieren, einen Namen vergeben und auf Create klicken.
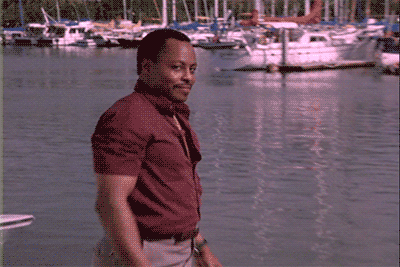
Fertig! Ihr erhaltet nun jeden Tag eine benutzerdefinierte E-Mail mit allen Terminen all eurer Kalender.
Um alle Termine für die nächste Woche zu erhalten, müsst ihr eine neue Rule erstellen und könnt, bis auf zwei Ausnahmen, alle Details aus der oberen Anleitung übernehmen.
1. Die Trigger-Einstellungen auf Repeat every 1 week stellen
2. In den Kalender Einstellungen How many days auf 5 stellen um die Termine der nächsten fünf Tage zu erfassen.
Bereits nach kurzer Zeit habe ich durch die täglichen E-Mails eine viel bessere Übersicht über meine kommenden Termine. Da mein Posteingang in der Regel am Ende eines Tages fast leer ist (Stichwort: Inbox Zero), kann ich mich jeden Tag mit der Übersicht beschäftigen und entsprechende Entscheidungen treffen.
Jeden Sonntag Abend erhalte ich in einer einzigen E-Mail alle Termine der nächsten Woche und kann, je nach Bedarf, frühzeitig Anpassungen vornehmen.

Meine Sammlung der hilfreichsten Tools (kostenlos & kostenpflichtig) wenn es Wachstum deines Marketings auf LinkedIn geht.
...
Wichtige LinkedIn Statistiken für 2021: Nutzerzahlen, Unternehmensprofile, Jobs, Gruppen, Umsatz und Entwicklungen. Inklusive Quellen und Infografik.
...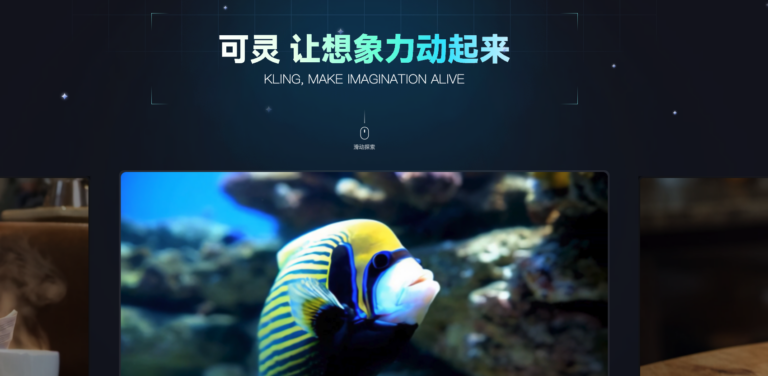
In der modernen digitalen Welt wird die Nachfrage nach hochwertigem und kreativem Video-Content immer größer. Hier kommt KLING ins Spiel – ein revolutionäres Video-Generierungsmodell entwickelt vom Kuaishou Big Model Team.
...
Hast du schon von ShengShu-AI gehört? Ich auch nicht – bis jetzt. Das Unternehmen aus Peking wurde erst letztes Jahr gegründet und hat sich auf die Entwicklung multimodaler KI-Modelle spezialisiert.
...Erfahre als erster von News und Tools aus der Welt der künstlichen Intelligenz