Nach mittlerweile über 160 Beiträgen auf LinkedIn habe ich mir vor kurzem die Frage gestellt, welche meiner Kontakte eigentlich die meisten meiner Beiträge geliked haben und sozusagen meine größten “Fans” und Unterstützer sind.
Um diese Ansicht möglichst einfach, aber dennoch ansprechend zu visualisieren, habe ich die Daten erfasst und daraus ein Dashboard gebaut.
In diesem Tutorial zeige ich dir, wie du es in wenigen Schritten nachbauen kannst.
Meine Wahl fiel dabei auf das umfangreiche wie geniale Tool Phantombuster. Mit dieser Cloud-Lösung kannst du zahlreiche Prozesse auf diversen Plattformen wie LinkedIn, Instagram oder Twitter automatisieren und zusätzlich Daten „scrapen“ (einsammeln).
Um mit deinem LinkedIn-Account zu arbeiten, wird lediglich der LinkedIn-Cookie benötigt. Bedenke aber, dass Automatisierungen auf LinkedIn nicht im Übermaß eingesetzt werden sollten. Hier erfassen wir zwar nur unsere eigenen Daten, aber mit Phantombuster kannst du noch viel mehr machen. Übertreibe es also nicht!
Wichtig: Mit Phantombuster kennst du jetzt ein sehr mächtiges Werkzeug, welches du aber mit Bedacht einsetzen solltest. Solltest du dich entscheiden Funktionen wie automatische Kontaktanfragen oder Nachrichten zu verschicken, ist Vorsicht geboten. LinkedIn ist kein Fan davon wenn Funktionen automatisch ausgeführt werden.
In diesem Tutorial erfassen wir aber lediglich Daten und automatisieren keine Hauptfunktionen von LinkedIn.
Für den Einsatz von Phantombuster kann ich aber keine Haftung übernehmen. Ich selbst hatte aber noch nie Probleme.
Da ich ein großer Fan vom Google Data Studio bin, war die Wahl der Visualisierung klar. Das Google Data Studio ist eine sehr umfangreiche Lösung um diverse Arten von Daten zu visualisieren. Daten aus Google Analytics oder der Search Console kannst du in kurzer Zeit einbinden. Über Anbieter wie Supermetrics kannst du sogar Quellen wie Facebook Ads oder LinkedIn Firmenseiten Daten einbinden.
Auf https://datastudio.google.
Number of posts to extract per profile: Hier kommt es auf die Menge der von dir veröffentlichen Beiträge an. Wenn du dir nicht sicher bist, trage einfach eine viel höhere Zahl ein. Der Prozess stoppt automatisch, sobald es keine Beiträge mehr gibt.
Nachdem der Prozess einmal komplett durchgelaufen ist, wurden jetzt all deine Beiträge als CSV-Datei (also in einer Tabelle) gesammelt. Diese kannst du nun – wie im zweiten Screenshot zu sehen – herunterladen.
Damit meine Google Data Studio Vorlage nun auch mit deiner Tabelle funktioniert, solltest du diese so anlegen wie in meiner Vorlage. Ausgangssituation ist die Tabelle aus Schritt zwei.
https://docs.google.com/spreadsheets/d/1b0-YOu5YLGlSYtivMZxXAT_HnGOZdWkthDTFgEoqOWc/edit?usp=sharing
An diesem Punkt hast du bereits alle Daten, die du benötigst. Jetzt musst du diese lediglich in das Google Data Studio einpflegen. Dafür kannst du einfach meine Vorlage kopieren und deine eigene Quelle zuweisen. Wenn du meiner Anleitung gefolgt bist, solltest du keine zusätzlichen Einstellungen mehr tätigen müssen.
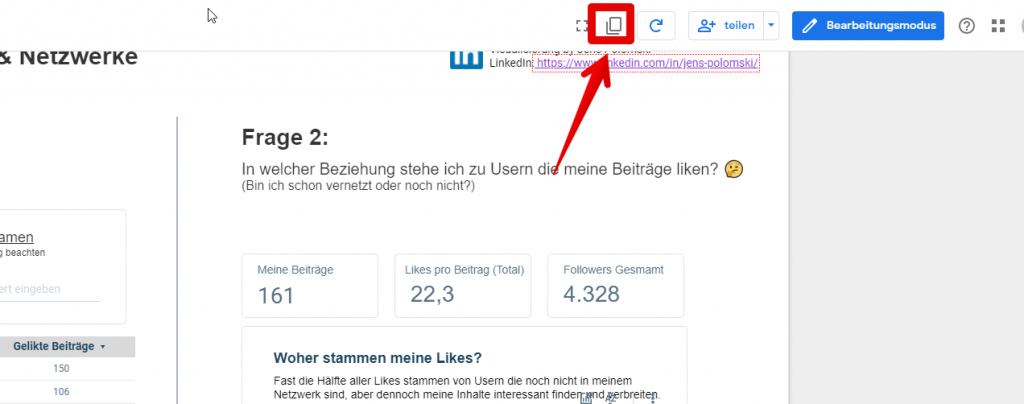
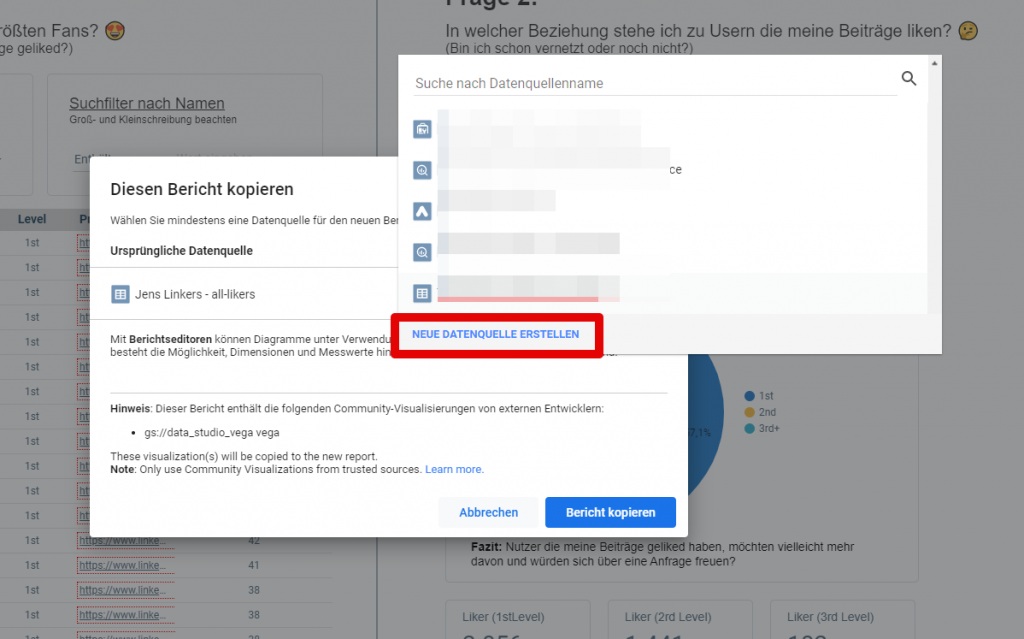
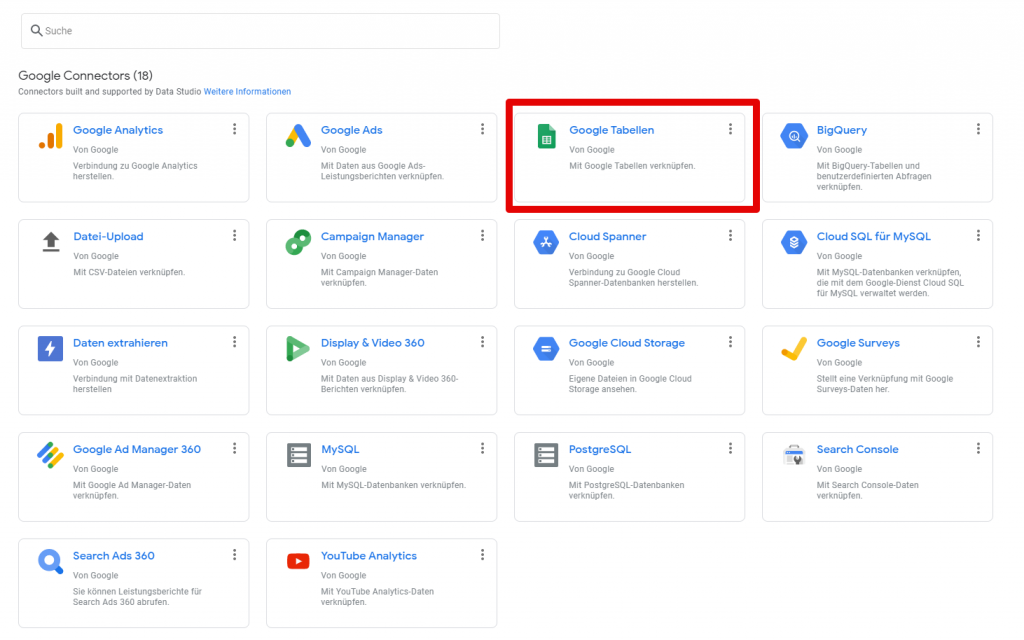
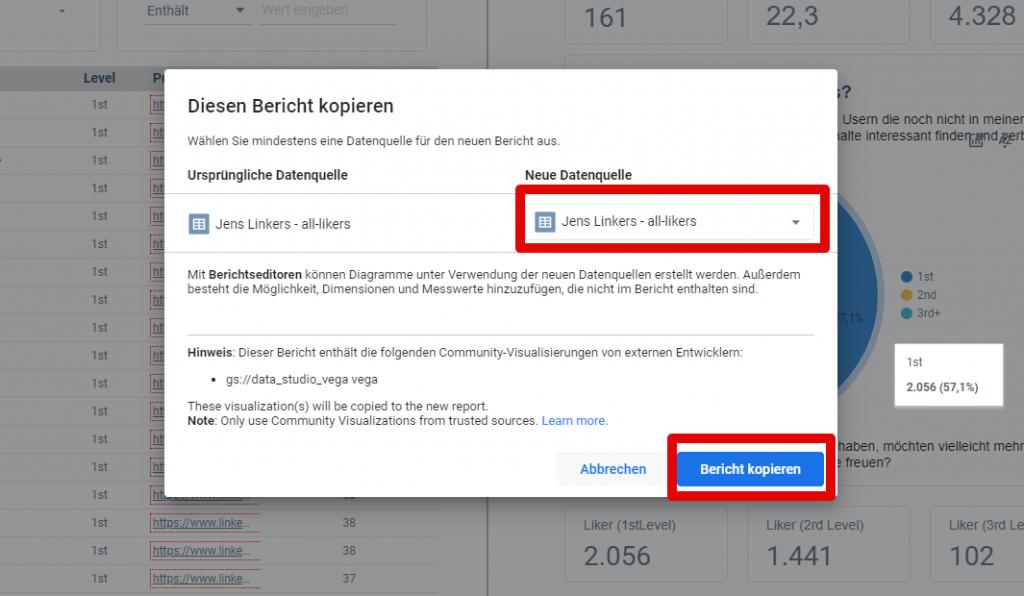
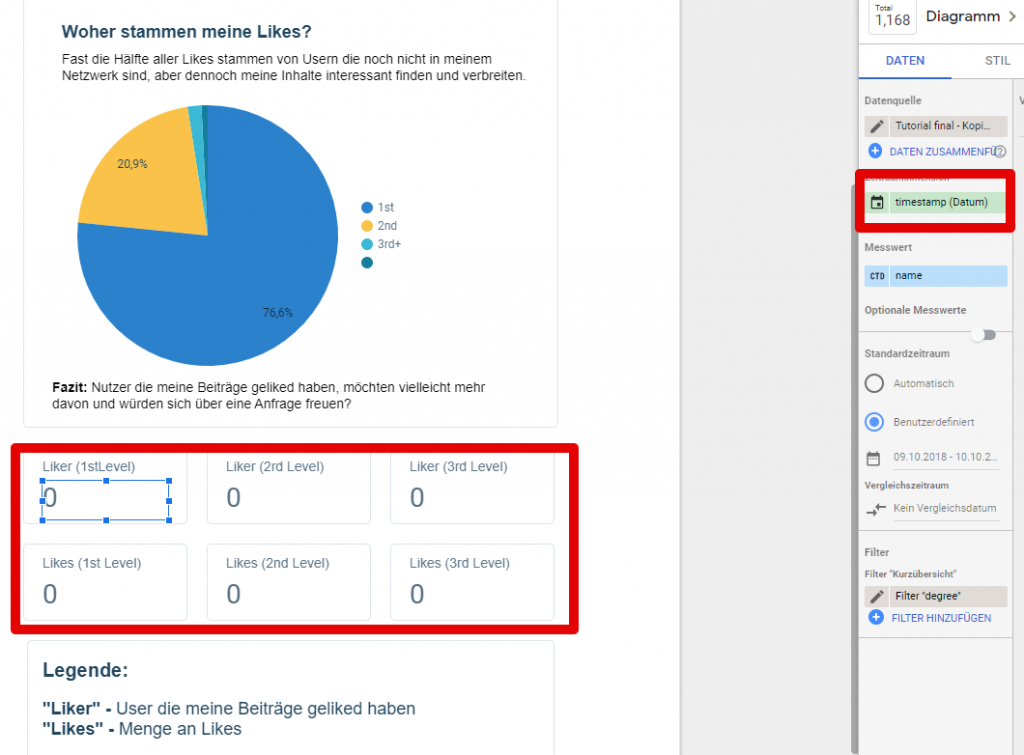
Um die Nullen zu entfernen, einfach den „timestamp (Datum)“ bei jedem Feld entfernen. Dieser wird leider mit übertragen. Danach werden die Daten aktualisiert.
Ich veröffentliche regelmäßig kostenlos Dashboard-Vorlagen um das Wissen und die Möglichkeiten der Datenvisualisierung zu zeigen.

Über den Autor
Hey, ich bin Jens Polomski, Blogger, LinkedIn Content Creator und Marketing-Tools Enthusiast.
Auf Jens.Marketing dreht sich alles um den Einsatz der richtigen Tools für dein Marketing sowie aktuelle Themen rund zum Thema Online-Marketing.
Kostenloser Newsletter
Regelmäßige News & Tools bekommst du übrigens auch in meinem Newsletter.
Noch mehr Tools
Schließe dich über 400 Gleichgesinnten an!
Regelmäßige Tools, Beiträge und News rund um das Thema Marketing – direkt in dein Postfach
Erfahre als erster von News und Tools aus der Welt der künstlichen Intelligenz