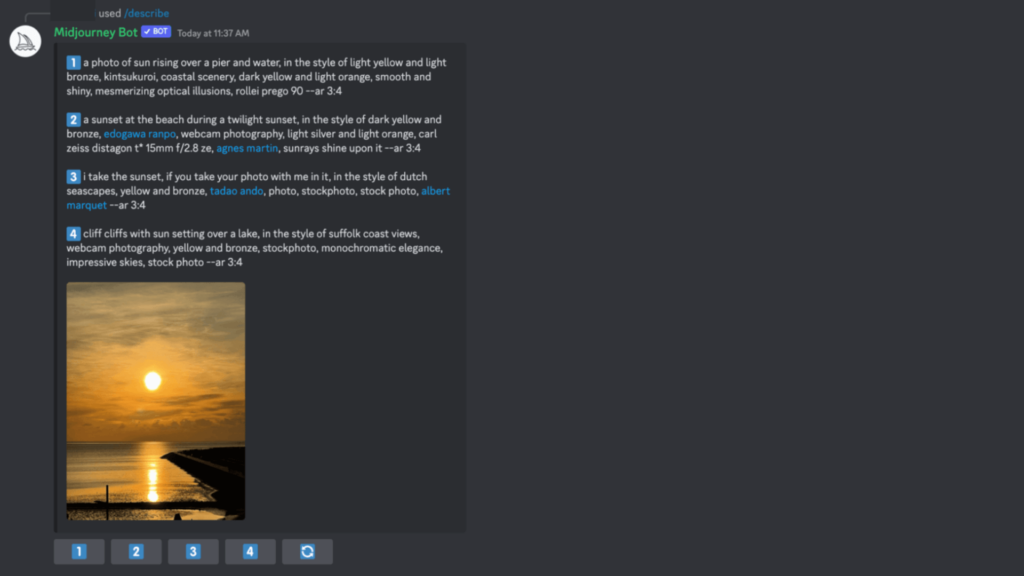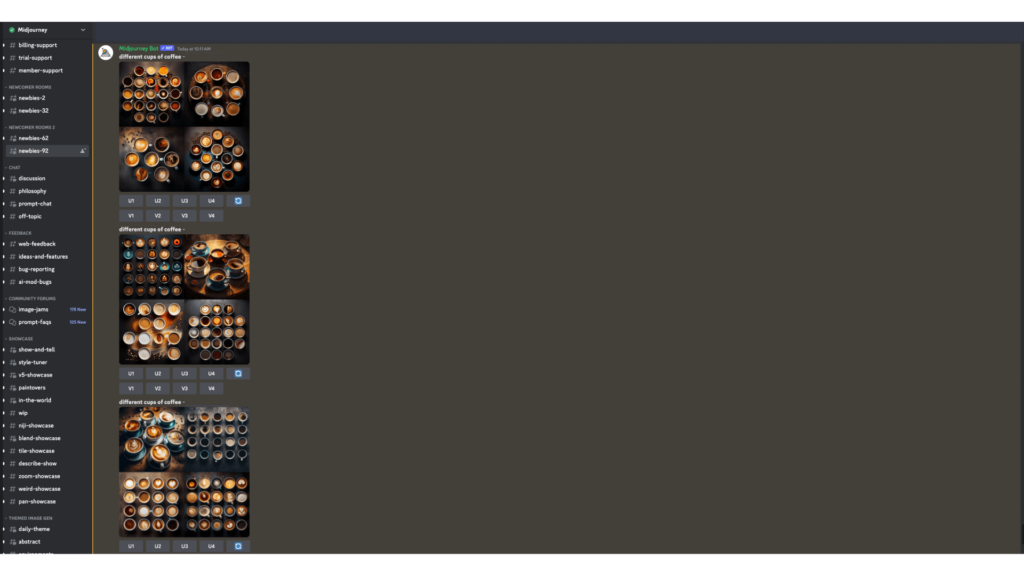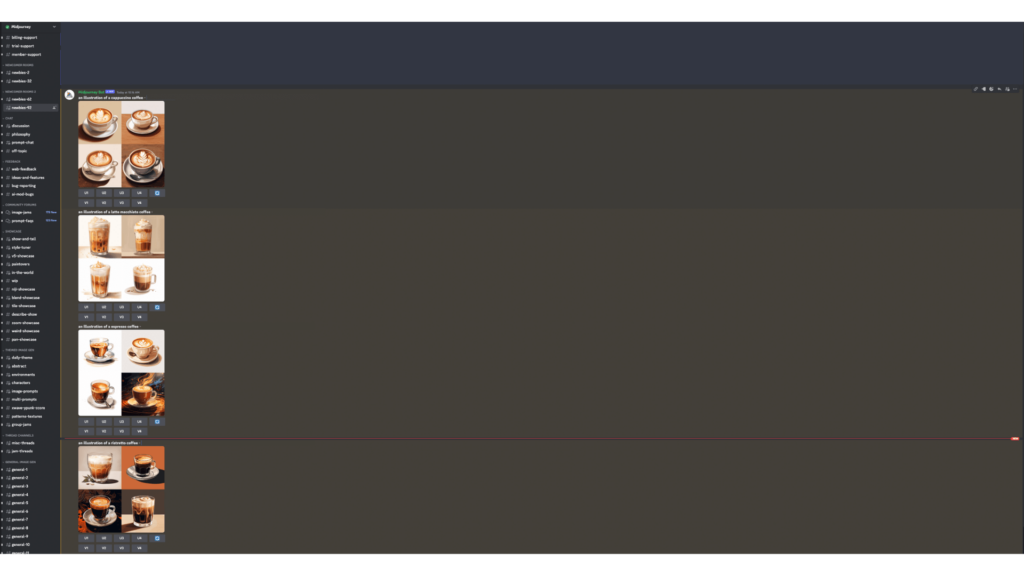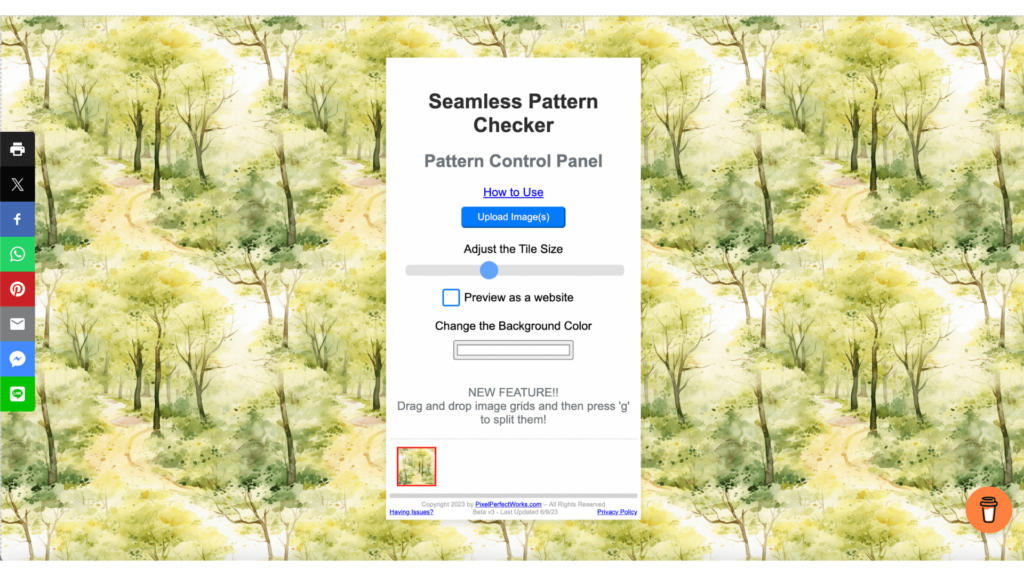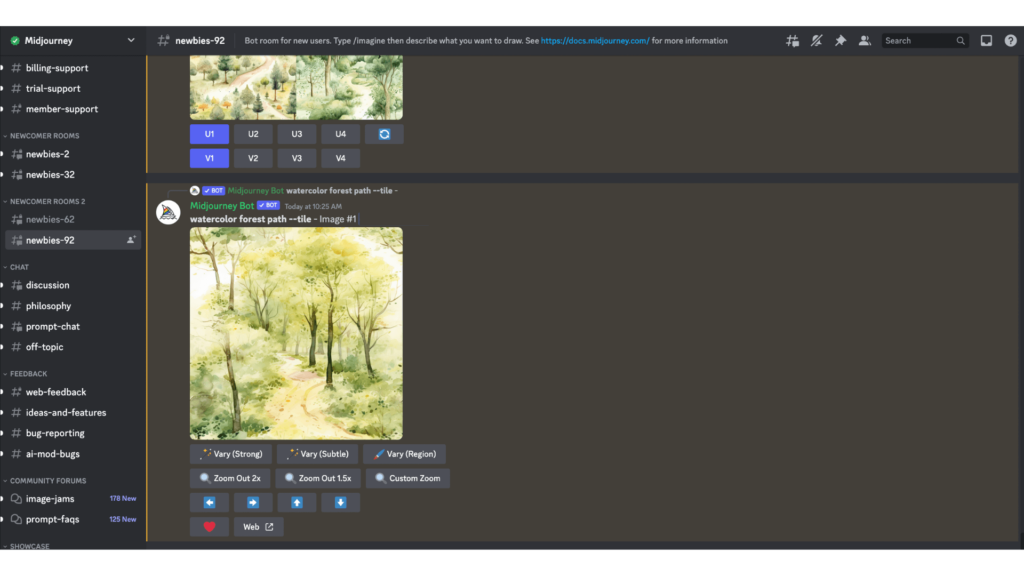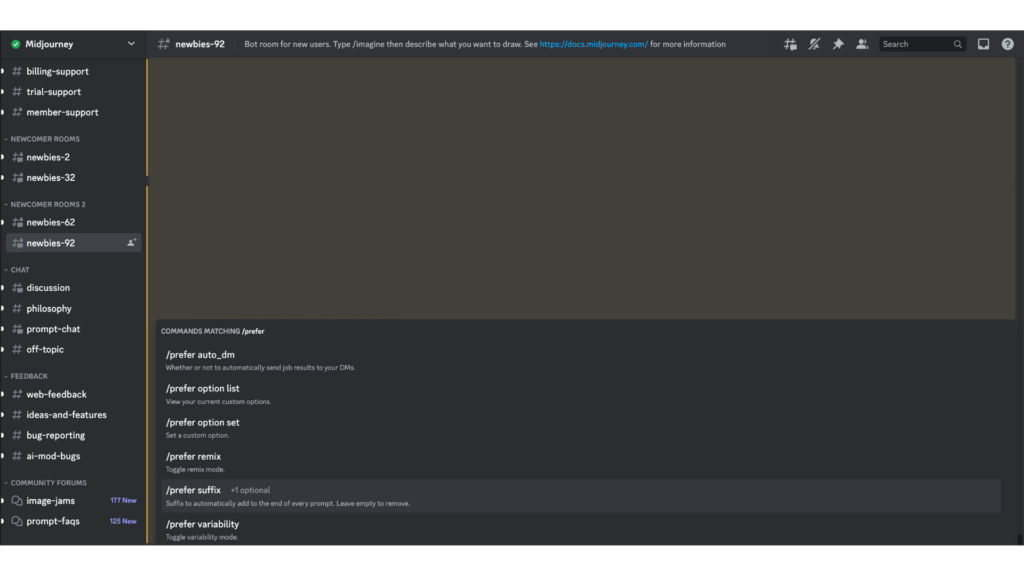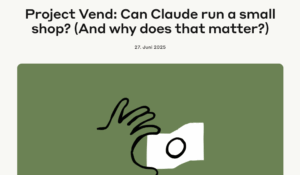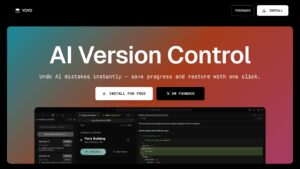Stell dir vor, du könntest die Zeit, die du sonst in mühsame Details deiner Midjourney-Projekte steckst, deutlich verkürzen und sogar die Wirkung deiner generierten Bilder verbessern?
In diesem Beitrag lernst du fünf Features von Midjourney kennen, die deinen Workflow innerhalb des KI-Bildgenerators deutlich beschleunigen und vereinfachen: Minimiere das Eintippen repetitiver Prompt-Bausteine.
Zwar werden die Versionen von Midjourney immer besser (siehe Midjourney V6) und die Kosten von Midjourney sind noch überschaubar, dennoch helfen verschiedene Funktionen noch schneller an die gewünschten Ergebnisse zu kommen.
📖 Inhaltsverzeichnis
/describe - Bilder in Text umwandeln
Mit diesem Befehl kannst du ein hochgeladenes Bild als Grundlage nutzen, damit Midjourney vier Beschreibungen (Prompts) für dieses Bild generiert.
Setze /describe ein, um neue Gestaltungsmöglichkeiten und Inspirationen für deine eigenen Midjourney Prompts zu recherchieren und zukünftig zu testen.
Bitte beachte jedoch, dass die vom KI-Bildgenerator vorgeschlagenen Eingabeaufforderungen das von dir hochgeladene Bild nicht exakt – also nicht 1:1 – reproduzieren können.
Schritt für Schritt: So gehst du bei /describe vor
Die folgende Kurzanleitung hilft dir bei der Anwendung von /describe:
1. Anmeldung bei Discord:
Melde dich mit deinen Benutzerdaten bei Discord an.
2. Auswahl eines Midjourney Discord Channels:
Suche und wähle einen Midjourney Discord Channel aus. Das kann ein öffentlicher oder ein privater Channel sein – die Wahl hängt von deinen Zugriffsrechten ab.
3. Gibt den Befehl ein:
Gib den Befehl “/describe” in die Nachrichtenzeile des von dir gewählten Discord-Channels ein.
4. Bild hochladen:
Lade dein Bild hoch, das du beschreiben lassen möchtest. Ziehe dein Bild dafür in das Nachrichtenfeld oder nutze das Bild-Upload-Symbol zum Hochladen.
5. Eingabe bestätigen:
Bestätige deine Eingabe, um den Vorgang zu starten. Je nach Discord-Oberfläche drückst du dafür die “Enter”- oder “Submit”-Taste.
6. Bildbeschreibung erhalten:
Nachdem du deine Eingabe bestätigt hast, generiert Midjourney vier Prompts, die als Antwort im Discord-Kanal erscheinen. Diese Prompts enthalten eine detaillierte Beschreibung deines hochgeladenen Bildes – einschließlich Informationen über Stil, die Brennweite und das Bildformat.
Beispiel für generierte “/describe”-Prompts
Die folgenden Beispiele zeigen dir, wie die generierten Prompts von Midjourney aussehen, wenn du die “/describe”-Funktion nutzt.
Warum ist /describe wichtig?
Mit der Nutzung des Midjourney-Befehls kannst du deine Bildanalyse und -beschreibung beschleunigen beziehungsweise automatisieren. Denn anstatt manuell nach den verschiedenen Elementen eines Bildes zu suchen und diese selbst zu identifizieren, liefert “/describe” dir sofort eine detaillierte Beschreibung. Das spart dir viel Zeit, da du nicht mehr nach unterschiedlichsten stilistischen Elementen, Künstlerinformationen oder technischen Details suchen müsst.
Gleichzeitig bietet dir Midjourney kreative Beschreibungen. Diese kannst du als Inspiration für deine eigenen Prompts nutzen. Oder du nimmst sie direkt in deine eigene Prompt-Datenbank/-Sammlung mit auf. Das ist besonders praktisch für dich, wenn du regelmäßig mit bildgenerierenden KI-Tools arbeitest, da es dir ermöglicht, eine vielfältige und umfangreiche Sammlung von Prompts zu entwickeln, die du für zukünftige Projekte immer wieder nutzen kannst.
--repeat (--r) - Mehrfachausgaben generieren
Der Befehl erlaubt es dir in Midjourney, einen Job schnell mehrmals hintereinander auszuführen. Das ist besonders dann nützlich, wenn du für eine Beschreibung mehrere generierte Ergebnisse haben möchtest – also um verschiedene Versionen eines Bildes zu erzeugen.
Durch die Wiederholung deiner Eingabe mit dem gleichen Seed und Prompt können ähnliche Bilder generiert werden. Der Seed ist eine Zahl, die als Startpunkt für die Erzeugung von Bildrastern dient und kann mit dem Parameter “–seed” oder “–sameseed” angegeben werden.
Allerdings funktioniert dieser Parameter nur im Fast in Turbo Mode, den du nur mit einem Midjourney-abo nutzen kannst, und eignet sich daher hauptsächlich für Power-User.
Schritt für Schritt: So gehst du bei “--repeat (--r)” vor
Nutze die folgende Kurzanleitung, um “–repeat (–r)” richtig einzusetzen:
1. Überprüfe dein Abonnement:
Das Abo “Basic”, “Standard”, “Pro” oder “Mega” entscheidet darüber, wie viele Wiederholungen du verwenden kannst.
Mit “Basic” stehen dir zwischen 2 bis 4 Werte zur Wahl. Im “Standard”-Abo greifst du auf 2 bis 10 Werte zurück. Bei “Pro” und “Mega” sind es zwischen 2 und 40 Werten.
2. Wähle den geeigneten Modus:
Stelle sicher, dass du im Fast- oder Turbo-GPU-Modus arbeitest, da der “–repeat”-Parameter nur in diesen Modi verwendet werden kann.
3. Kombiniere “--repeat”-mit anderen Parametern:
Kombiniere “–repeat” mit anderen Parametern, wie zum Beispiel “–chaos”, um das Tempo der Generierung zu erhöhen.
4. Führe deinen Prompt mit “--repeat” aus:
Gib den Befehl mit dem „–repeat“-Parameter und dem gewählten Wert ein, um den Job mehrmals von Midjourney ausführen zu lassen.
Verwende den Redo-Button mit Vorsicht: Wenn du nach der Ausführung eines Jobs mit “–repeat” den Redo-Button klickst, wird der Prompt von Midjourney nur einmal neu ausgeführt.
Beispiel für generierte Bilder mit dem “--repeat”-Parameter
Wie sehen Bilder, die mit dem „—repeat“-Parameter generiert wurden, aus? Die folgenden Beispiele zeigen es dir:
Warum ist “--repeat” wichtig?
Mit dem Parameter kannst du denselben Prompt mehrmals ausführen, ohne deine Beschreibung jedes Mal neu eingeben zu müssen. Das ist super praktisch, wenn du eine Idee für ein Bild hast, das du in verschiedenen Variationen sehen und ausprobieren möchtest. Anstatt jedes Mal den gesamten Prozess neu zu starten, setzt du einfach “–repeat” ein und sparst so viel Zeit.
Durch die Verwendung des Parameters erhältst du mehrere Ergebnisse aus einem einzigen Prompt. So hast du eine größere Auswahl an Bildern oder Designs, mit denen du weiter experimentieren oder arbeiten kannst. Besonders wenn du mit Parametern wie “–chaos” experimentierst, kannst du eine Vielzahl von unterschiedlichen Ergebnissen erhalten, die deine kreativen Möglichkeiten erweitern.
{Permutation Prompts} - Variablen in Prompts
Diese Variablen ermöglichen es dir, mit einem einzigen /imagine-Befehl schnell mehrere Variationen eines Prompts zu erzeugen. Indem du Listen von Optionen, die du durch Kommas voneinander trennst und in geschweiften Klammern {} in deine Beschreibungen einfügst, kannst du mehrere Versionen eines Prompts mit verschiedenen Kombinationen dieser Optionen erstellen.
Außerdem kannst du {Permutation Prompts} einsetzen, um Kombinationen und Permutationen mit jedem Teil deiner Beschreibung zu erstellen – dazu zählen auch Text, Bild-Prompt, Parameter und/oder Prompt-Gewichtungen.
Schritt für Schritt: So nutzt du {Permutation Prompts}
Wie du {Permutation Prompts} richtig nutzt, erklärt dir die folgende Kurzanleitung:
1. Bereite deine Beschreibung vor:
Beginne damit, deinen Prompt zu schreiben. Diese Beschreibung enthält das Hauptmotiv deiner Anfrage.
2. Füge die Permutationen in {} hinzu:
Ergänze deinen Prompt mit einer Reihe von Permutationen, die du in geschweifte Klammern {} setzt. Jede Permutation trennst du mit einem Komma von den anderen Optionen.
3. Bestätige deine Eingabe:
Gib deine Beschreibung in das Nachrichtenfeld ein und bestätige diese. Midjourney kümmert sich dann um die Generierung jeder Permutation, die du angegeben hast.
4. Warte auf die Ausgabe von Midjourney:
Midjourney bearbeitet jede Permutation als individuellen Job.
5. Überprüfe die generierten Ergebnisse:
Nach der Generierung überprüfst du die Ergebnisse, um sicherzustellen, dass du das Bildmaterial erhalten hast, das du dir vorgestellt hast.
Beispiel für {Permutation Prompt}
Das folgende Beispiel zeigt dir, wie ein Prompt mit Permutation aussieht und welche Ergebnisse du damit bei Midjourney erzielen kannst.
Warum sind {Permutation Prompts} wichtig?
Mit {Permutation Prompts} kannst du auf einfache Weise verschiedene Variationen deines Grund-Prompts erstellen. Indem du verschiedene Optionen in geschweiften Klammern hinzugefügt hast, kannst du eine Vielzahl von Bildern oder Design mit kleinen, aber feinen Unterschieden in einem einzigen Prompt erzeugen. Das gibt dir die Freiheit, kreativ zu experimentieren und verschiedene Szenarien, Farben oder Stille schnell zu erkunden und mit einer Variante, die dich überzeugt, weiterzuarbeiten.
Es kann zeitaufwendig sein, einen Prompt, der sich in nur einem Detail unterscheidet, immer wieder erneut einzugeben. {Permutation Prompts} umgehen diese Problematik. Wenn du an einem Projekt arbeitest, bei dem du verschiedene Versionen eines Themas oder Designs benötigst, kannst du also mit {Permutation Prompts} sehr viel Zeit sparen.
--tile - Muster erstellen
Dabei handelt es sich um einen besonderen Parameter, mit der du die Bilder erstellst, die du als Kacheln (tiles) aneinanderreihen kannst. Diese Muster lassen sich für Stoffe, Tapeten oder Texturen nutzen.
Allerdings solltest du beachten, dass dir Midjourney nur eine einzelne Kachel generiert. Um herauszufinden, wie ein Muster mit dieser Kachel aussieht, musst du ein weiteres Tool nutzen. Dafür eignet sich beispielsweise Seamless Pattern Checker. Oder du nutzt ein Grafikprogramm deiner Wahl und legst mehrere Kopien deiner Kachel nebeneinander.
Schritt für Schritt: So setzt du “--tile” ein
Anhand der Kurzanleitung siehst du, wie du den Parameter richtig in deinen Prompt einfügst:
1. Öffne Midjourney:
Begebe dich in einen der Discord-Kanäle von Midjourney.
2. Gib deinen Prompt ein:
Tipp deine gewünschte Beschreibung in das Nachrichtenfeld wie gewohnt ein.
3. Fügen den “--tile”-Parameter hinzu:
Ergänze am Ende deines Prompts den “–tile”-Parameter.
4. Bestätige deine Beschreibung:
Mit dem Versenden deines Prompts generiert dir Midjourney einen Teil. Diesen kannst du bei Seamless Pattern Checker oder einem anderen Grafikprogramm hochladen. Überprüfe, ob du mit deiner Kachel ein Muster erzeugen kannst.
Beispiel für Prompts, die “--tile” nutzen
Wie sieht eine generierte Kachel aus? Wie sieht ein Muster aus, das mit solch einer Kachel erstellt wird? Das Beispiel gibt dir einen ersten Eindruck:
Warum ist “--tile” wichtig?
Mit dem Parameter kannst du schnell ein Bild erzeugen, das du dann für ein Muster einsetzen kannst. Wenn du regelmäßig nahtlose Muster für Stoffe, Tapeten oder digitale Texturen erstellst, kann “–tile” eine echte Zeitersparnis für dich sein. Denn anstatt jedes Mal ein Muster von Grund auf neu zu entwerfen, erzeugst du mit dem Parameter ein Bild, das sich perfekt für diesen Anwendungsfall nutzen lässt.
Wie du bei der Kurzanleitung festgestellt hast, der Parameter lässt sich sehr leicht in deine Beschreibung einsetzen. Du brauchst also keine speziellen Tools und kein spezialisiertes Know-how, um ein Muster zu erstellen.
/prefer suffix - Parameter automatisieren
Mit diesem Parameter kannst du benutzerdefinierte Optionen erstellen und häufig verwendete Parameter am Ende deiner Beschreibungen hinzufügen. Deine definierten Standardwerte kannst du dann mithilfe des “/prefer”-Parameters an deine Beschreibungen hängen.
“/prefer” setzt du in Kombination mit “/settings” ein, eine Einstellung, die dir die Möglichkeit bietet, mehrere wichtige Parameter für Aufgaben zu konfigurieren. Mit dem Suffix “/prefer” kannst du diese Einstellungen nach deinen persönlichen Vorlieben anpassen.
Schritt für Schritt: So wendest du “/prefer” an und schaltest es wieder ab
Die folgende Anleitung zeigt dir, wie du “/prefer” richtig einsetzt, aber auch bei Bedarf wieder abschaltest:
Einschalten und verwenden von “/prefer”:
1. Suffix einsetzen:
Tippe “/prefer suffix“ in das Nachrichtenfeld des Discord-Channels von Midjourney ein.
2. Ergänze deine bevorzugten Parameter:
Füge dein Parameter-Set hinzu – das sind spezifische Einstellungen, die du für deine Prompts zukünftig und kontinuierlich nutzen willst.
3. Erstelle einen Prompt:
Bestätige deine Voreinstellungen mit “Submit”. Midjourney wird dein zuvor definiertes Parameter-Set automatisch zu deiner Beschreibung hinzufügen.
Ausschalten von “/prefer”
1. Rufe die Einstellungen auf:
Tippe in das Nachrichtenfeld im Midjourney-Discord-Channel “/settings” ein.
2. Schalte “/prefer” ab:
Wähle “Rest Settings” (Einstellungen zurücksetzen) aus, um die Funktion “/prefer suffix” auszuschalten.
Beispiel für einen Prompt mit “/prefer”
Wie sieht der Einsatz von /prefer suffix aus? Schau dir dafür das folgende Bild an:
Warum ist “/prefer” wichtig?
Da du mit diesem Parameter eine bestimmte Kombination von Parametern festlegst, musst du diese Parameter-Auswahl nicht bei jedem Prompt erneut ausschreiben. Mithilfe von “/prefer” fügt Midjourney diese automatisch hinzu. Das ist sehr praktisch, wenn du an einer Bilderreihe mit einem stimmigen Stil oder einheitlichem Thema arbeitest. Mit dem Parameter stellst du sicher, dass deine Bilder eine einheitliche Ästhetik aufweisen, was besonders wichtig ist, wenn du eine zusammenhängende Sammlung erstellst.
Statt bei jedem neuen Prompt dieselben Parameter manuell einzugeben, erledigt “/prefer” das für dich. So sparst du jede Menge Zeit beim Generieren von Bildern.
Fazit: Schnellere Arbeitsprozesse in Midjourney
Mit den genannten Parametern und Variablen kannst du deinen Arbeitsablauf innerhalb des KI-Bildgenerators erheblich beschleunigen und effizienter gestalten.
Die gewonnene Zeit kannst du für deine kreative Weiterentwicklung oder die Optimierung deiner generierten Bilder einsetzen. Statt dich mit repetitiven Aufgaben zu beschäftigen, konzentrierst du dich auf das Wesentliche: Die kreative (Denk)-Arbeit.
Nutze und experimentiere mit den zuvor genannten und vielen weiteren Parametern sowie Einstellungen von Midjourney, um deine kreativen Fähigkeiten weiterzuentwickeln, deinen Midjourney-Workflow zu vereinfachen und um mehr Raum für neue Ideen zu schaffen.