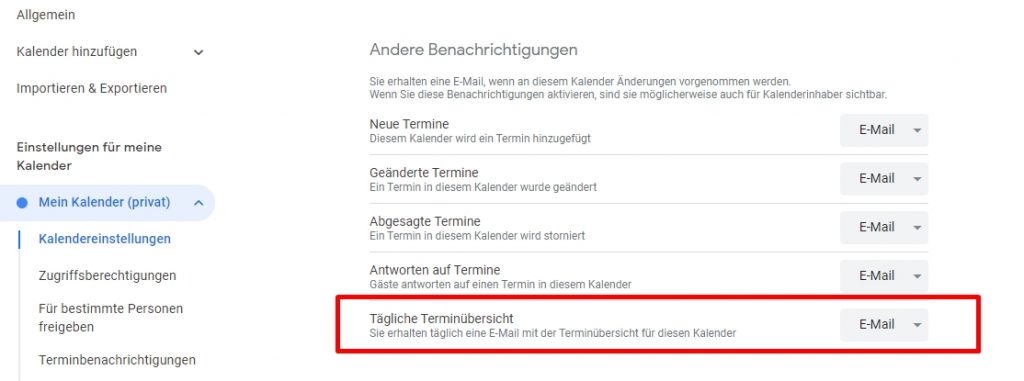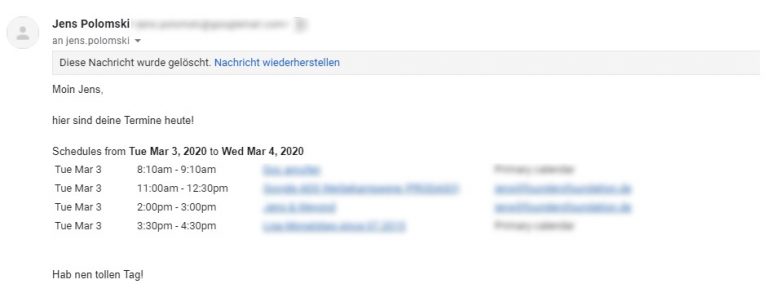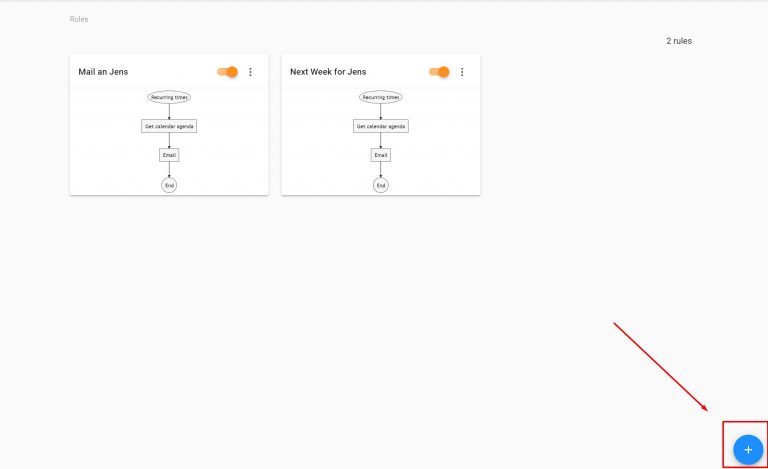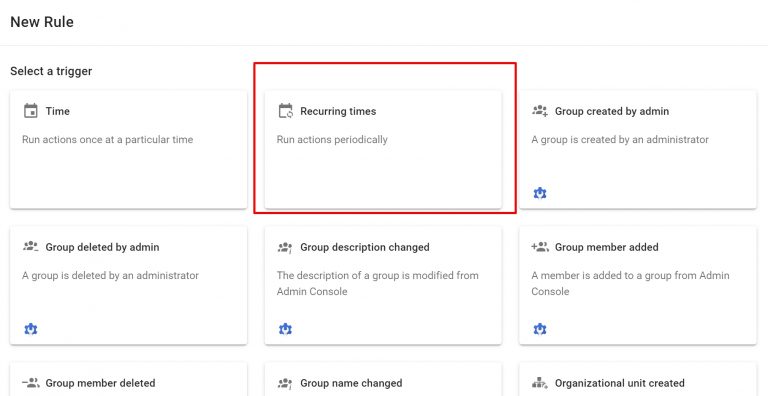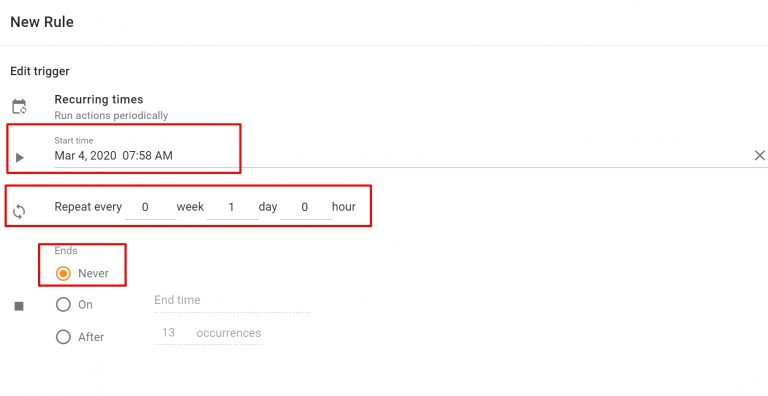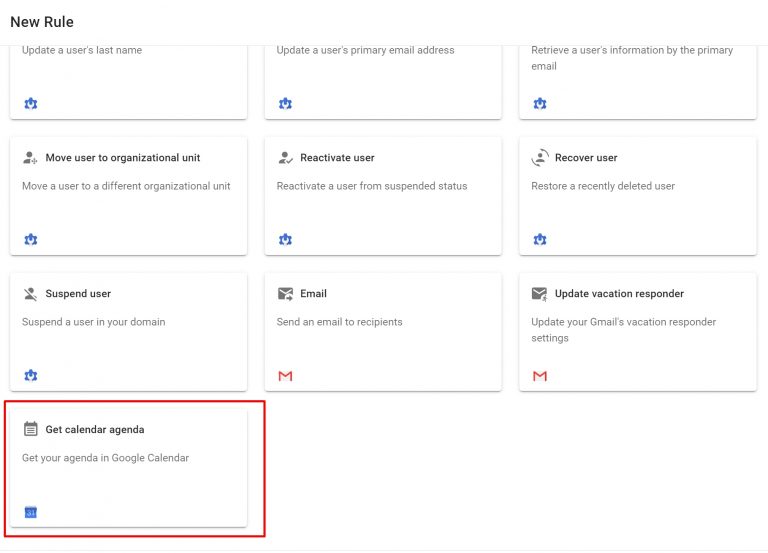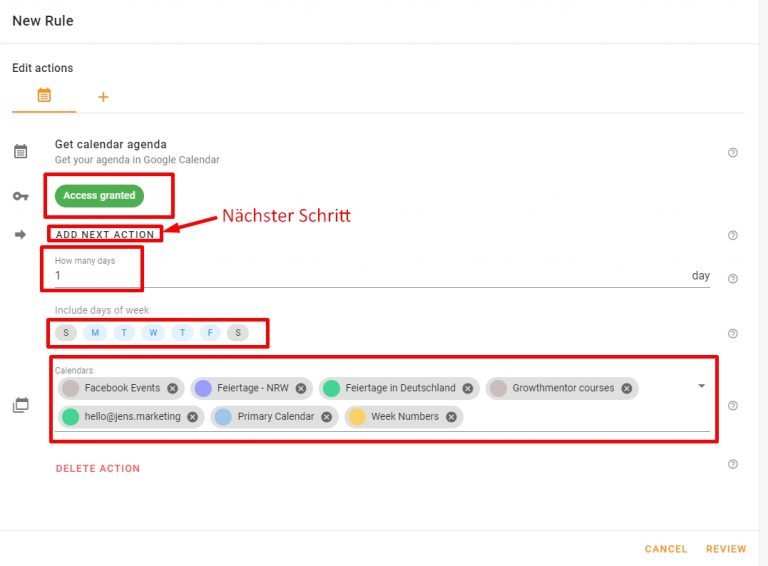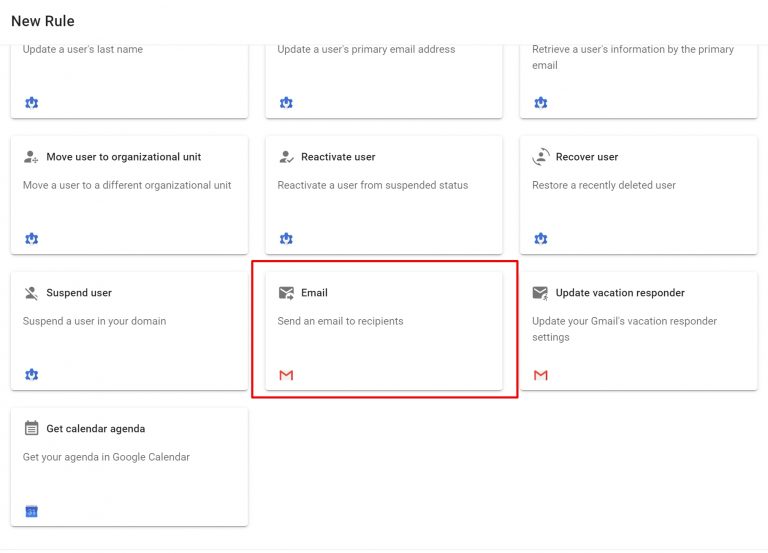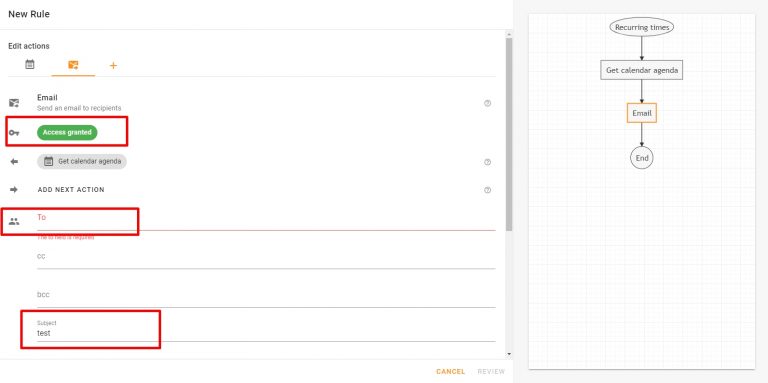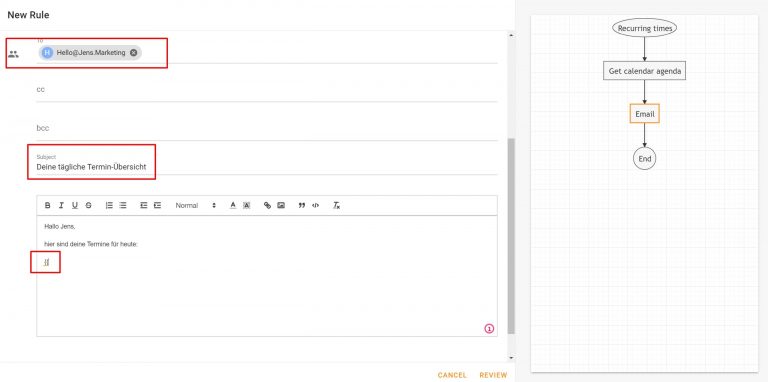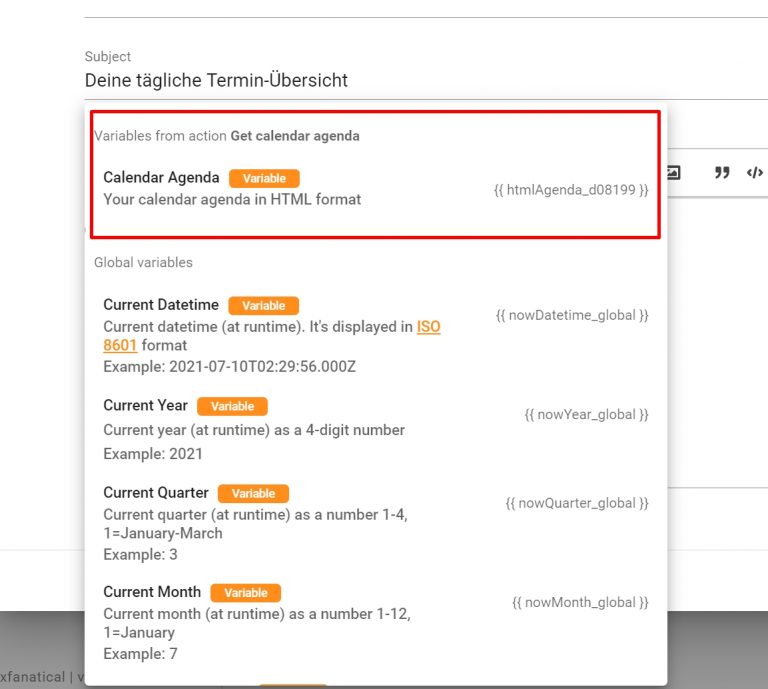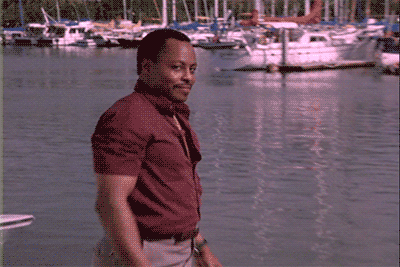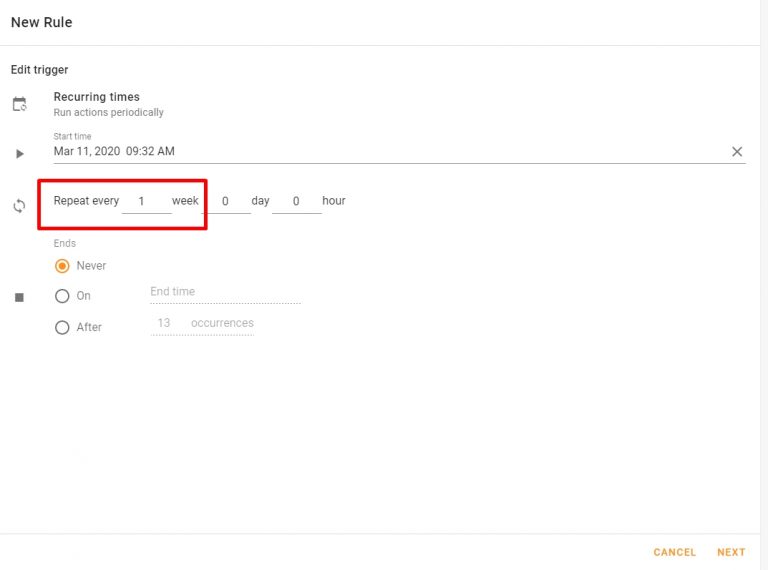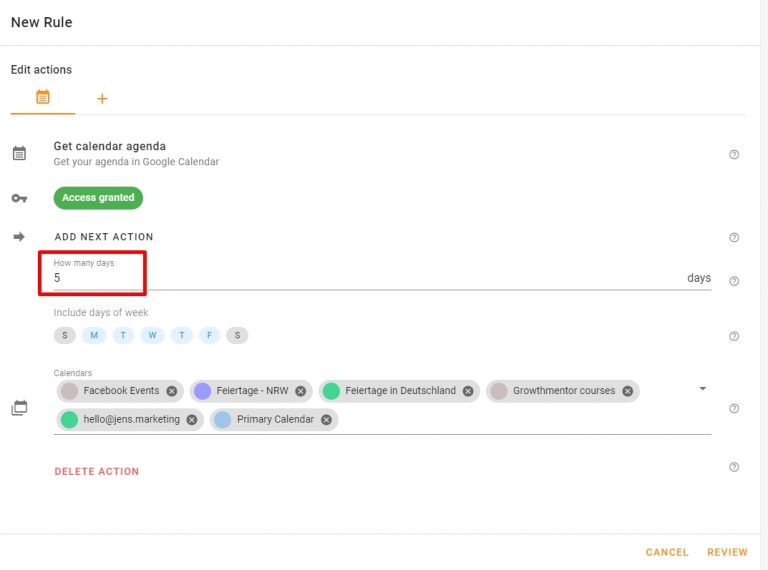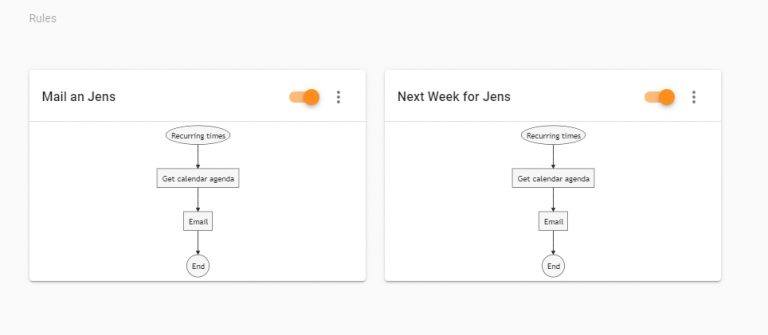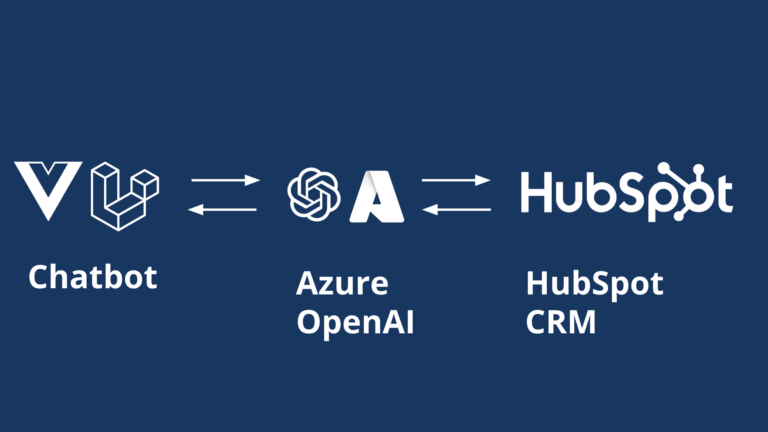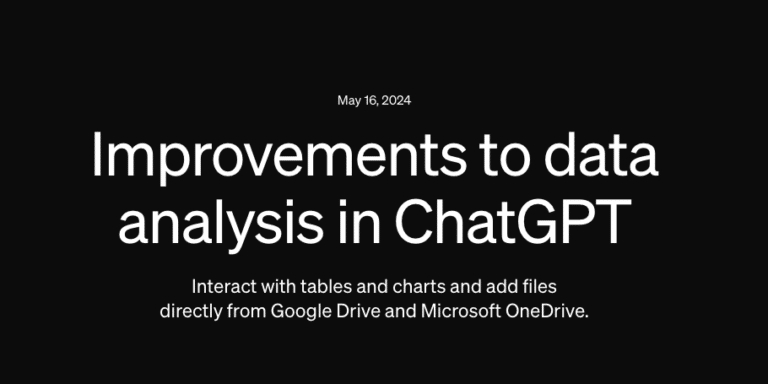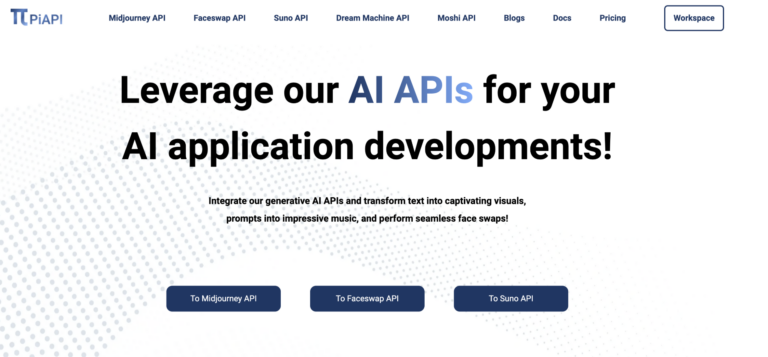
Inoffizielle APIs für KI-Modelle mit PIapi (Midjourney, Luma, Suno)
PiAPI bietet dir eine zentrale Plattform zur Integration generativer KI-APIs, die offiziell nicht verfügbar sind. Mit inoffiziellen Schnittstellen für Midjourney, Suno, Luma Dream Machine, FaceSwap und Moshi kannst du fortschrittliche
...